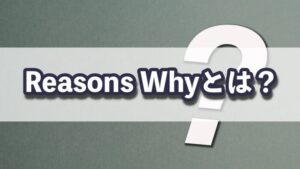この記事では、「10分でWordPressブログの開設ができる方法」を解説しています。
この方法は、最も簡単で、最も早くWordPressブログが作れる方法になります。
私はこれまでWordPressでブログを10サイト以上作ってきましたが、今回の方法はこれまでの常識をぶち壊すくらい簡単で楽です。
初めてWordPressブログを作るあなたへのマニュアルとしてこの記事を書いていますので、WordPressブログができるまでのパソコンの動作をすべて画像付きで丁寧に解説しています。
スマホかなにかでこのページを開いて、見ながらやれば誰でも作れます。
この記事を見ながらやって作れなかったら、諦めた方がいいかもしれません…
ってレベルにまで落とし込んでいます。
このようなことに少しでもつなげたいと考えている場合、WordPressでブログを運営することは必須になります。
ブログなしではインターネットを使ったビジネスや副業を語ることはできず、昨今SNSやYouTubeなど様々な媒体が流行っていますが、ブログはこれらの媒体の中心になるくらい重要なものになります。
今回の方法は、WordPressのブログ開設までの作業時間は10分で完了します。
開設後に初期設定を行いますので、ここは1時間くらい見ておけば大丈夫かと思います。
もちろん初期設定まですべて解説してますので、この記事の通りにやればすぐにブログ記事を書いて公開できる状態にまで持っていくことができます。
WordPressができるまでは、4つのステップが必要になります。
しかし、今回の方法は飛び級的な方法で作れるので、相当手間が省けます。
「楽しているからダメなんじゃないの?」って思われるかもしれませんが、全然問題ありません。
むしろ、面倒な作業はなるべく楽にして、本来やるべきことに時間を使えるのでむしろ効率的です。
WordPressブログの始め方!4つのステップで解説
先に、WordPressのブログができるまでの流れを解説しておきます。
WordPressでブログを作ることは、家を建てることに似ています。
WordPressブログを始める上で必要なことは、4つのステップで構成されています。
ブログを始める4つのステップ
①サーバーの契約をする
②ドメインを取得する
③WordPressを設置する
④初期設定をする
これを家を建てることに例えると、下記のようになります。

WordPressブログを運営することは、土地(サーバー)を借りて→住所(ドメイン)を取得して→家(ブログ)を建てて→家具(初期設定)を入れるというイメージにとても近いです。
これらの内、どれか1つでも欠けてしまうとWordPressでブログが運営できません。
WordPressブログを運営するのにかかる費用は?
費用面も気になると思いますので、先に解説しておきます。
WordPressブログを運営する為にかかる費用ですが、「無料」では運営することができません。
かかる費用の目安ですが、
①サーバー代:約1,300円/月
②ドメイン代:約1,000円/年(最近は無料で利用できることも多い)
③ワードプレスのテーマ代:無料〜2万円程度(買い切り、費用は初回のみ)
ワードプレスのテーマとは、ブログのデザインや機能面を補助してくれるテンプレートになります。
テーマは、無料のものから有料のものがあり、1〜2万円くらいの買い切りのものが人気のテーマの相場となっています。
無料のテーマで始めてもダメではありませんが、有料テーマの方が圧倒的に早くブログ執筆に集中でき、デザインや機能面も優れています。
あとから変更することもできますが、画面が崩れて修正に多大な時間が必要になったり、仕様変更による弊害でブログへのアクセスが減少したりすることがあります。
なので、そこまで高いものではないので最初から有料テーマを選んでしまった方が間違いなく良いです。
当サイトも有料のテーマを使って運営しています。
テーマについて詳しくは、また後述します。
初期費用の総額まとめ
【初期費用は、サーバー代+ドメイン代+デザインテーマ代】
・有料テーマを使った場合の初期費用:約20,000円(購入するテーマによって多少前後します)
・無料のテーマを使った場合の初期費用:約4,000円
※サーバー代3ヶ月分を前払いしたケースで計算しています。
4ヶ月目以降の維持費用
サーバーの維持費が1,300円/月
+
ドメインは年更新で1,000円程度(最近は無料のことも多い)
なので、月の維持費用は1,500円程度となります。
WordPressブログを運営していく上で必要は費用の目安としてもらえればと思います。
WordPressの始め方!最短最楽の10分コースで説明
11.jpg)
本来なら、レンタルサーバーの契約、ドメインの取得、WordPressのインストールまでをそれぞれ行う必要があります。
今回は、それを一瞬で終わらせる最も簡単な方法でご紹介させていただきます。
まずレンタルサーバー選びですが、当サイトでも使っている「ConoHa WING」をおすすめします。
この記事は、ConoHA WINGを使った「WordPressかんたんセットアップ」という最速方法でのWordPressブログの作成手順を解説していきます。
ConoHa WINGは、画面も見やすく、処理速度も速いので使っていて不便に感じることはありません。
はじめてWordPressでブログをやるなら最適なサーバーだと思います。
ConoHA WINGに申し込む
↓まずは、こちらから公式サイトにアクセスします。【PR】

こんな感じの画面になりますので、「今すぐアカウント登録」をクリックします。
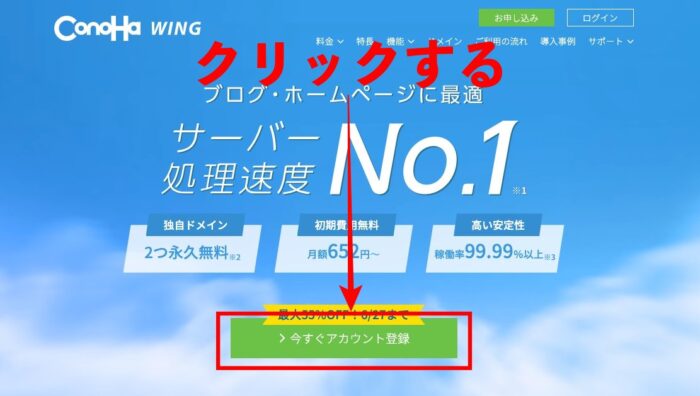
まずは、ConoHa WINGのアカウント作成を行います。
下記の様なページになりますので、
・メールアドレス
・パスワード
を入力して「次へ」をクリックください。
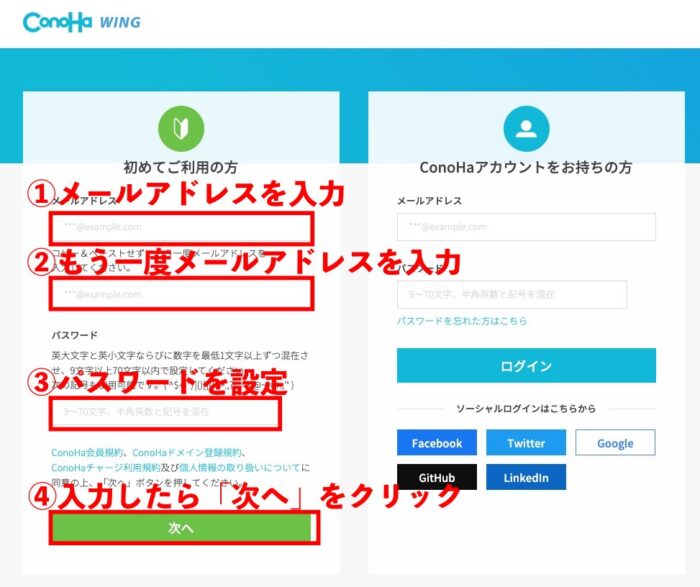
サーバーの契約プランを選択
契約内容を入力する項目に画面が変わります。
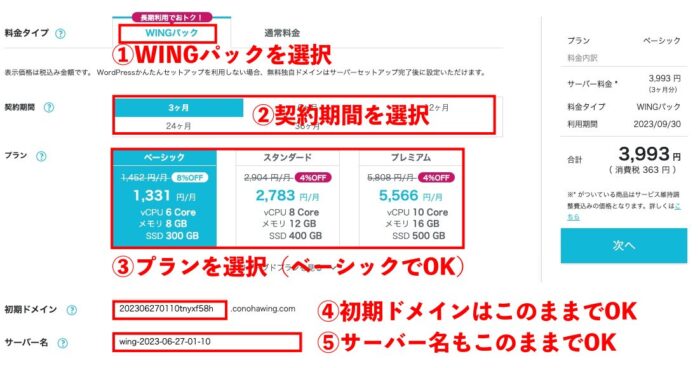
①WINGパックを選択
②契約期間を選択。今回は3ヶ月を選択(長期契約の方が割引が大きくなるのでお得)
③プランを選択。ベーシックでOKです。
※マイルの錬金術師もベーシックプランで運用してます
④初期ドメインは、そのままでOKです
⑤サーバー名も、そのままでOKです。
プランの選択ですが、一番下の「ベーシック」でも月間100万PVのサイトを運営できるくらいのスペックがありますので、個人でブログを運営するならこれで十分です。
※マイルの錬金術師は月間30万PVくらいですが、まったく問題なく動作しています。
サーバーの契約期間ですが、3ヶ月から最長36ヶ月まで選んで契約をすることができます。
自動更新になるので、とりあえず3ヶ月で良いと思いますが、
「俺は(私は)やるぞ!」って場合、長期で契約した方が単月の値段は安くなります。
ちなみに、契約期間ごと価格は以下のようになります。
・3ヶ月契約:1,331円×3ヶ月=3,993円(8%OFF)
・6ヶ月契約:1,210円×6ヶ月=7,260円(16%OFF)
・12ヶ月契約:941円×12ヶ月=11,292円(35%OFF)
・24ヶ月契約:842円×24ヶ月=20,208円(42%OFF)
・36ヶ月契約:652円×36ヶ月=24,472円(55%OFF)
WordPressかんたんセットアップを利用
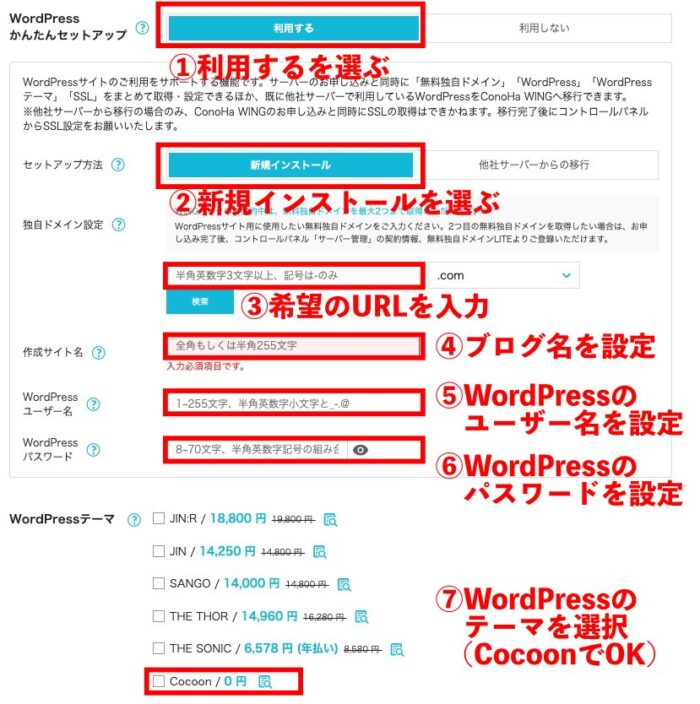
①WordPressかんたんセットアップ

ここでは、「WordPressのかんたんセットアップ」を利用して作成していきますので、「利用する」を選択します。
②セットアップ方法

WordPress新規インストールなので、「新規インストール」を選択します。
③独自ドメイン設定
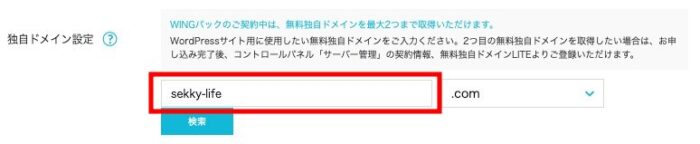
ドメインは、WebサイトのURLに付いている「◯◯.com」の「◯◯」にあたる部分を指します。
家に例えたら、住所だと思えばわかりやすいかと思います。
この◯◯の文字列は、あなたの好きなように決めることができます。
※すでに使われているものは使えません。
今回は、見本で作ってますので「sekky-life.com」というドメインを取得します。
※あとから変更できないので注意ください。
ConoHa WINGでは2つまで無料で利用することができますので、大変お得です。(通常は1年1,000円程度かかる)
ドメイン名の決め方
ドメイン名の決め方に特にルールはありませんが、あなたのお名前(ニックネーム)や、作ろうとしているサイトをイメージできるような名前が好ましいです。
基本的には、一番無難な「.com」を選ぶ方が良いです。
あまりマニアックなものを選んでしまうと、URLを見た人にWebサイトと認識してもらえない恐れもあるのでご注意ください。
④作成サイト名を入力

サイト名は、ブログのタイトルになります。
当サイトで言えば「マイルの錬金術師」に当たります。
サイト名はあとから何回でも変更できますので、決まってなければ「テストブログ」とでも入力ください。
⑤WordPressユーザー名を入力

WordPressのユーザー名は、ログインIDになります。
今後、毎日使うことになりますので忘れない様にメモしておいてください。
⑥WordPressパスワードの入力

WordPressのログインパスワードを設定します。
このパスワードもログインする時に使いますので、忘れない様にメモを取っておく様にしてください。
⑦WordPressテーマを選択する
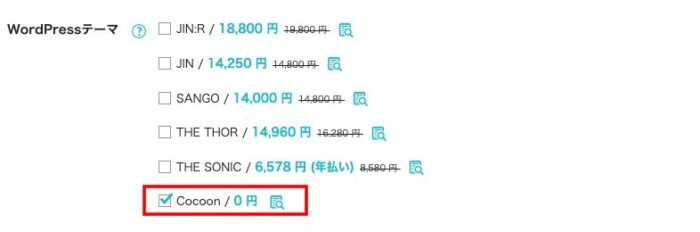
WordPressのテーマは、ブログのデザインともいうべきものになります。
希望するものがあれば購入してもよいですが、当サイトでは別なテーマを推奨しています。
推奨テーマについては後述しますので、ここでは無料の「Cocoon」を選んでおけばOKです。
すべて入力が終わったら右上の「次へ」をクリックしてください。
お客様情報の入力をする
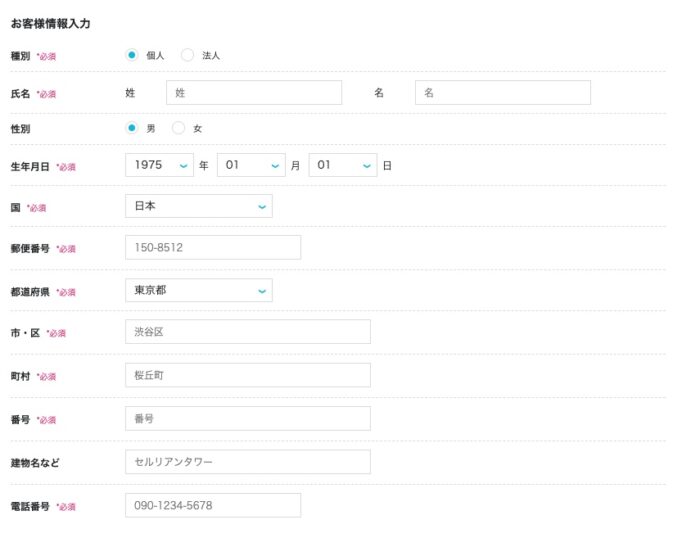
登録に必要な情報を入力していきます。
・種別:個人/法人
・氏名
・性別
・生年月日
・国
・郵便番号
・都道府県
・市・区
・町村
・番号
・建物名など
・電話番号
入力が済んだら「次へ」をクリックください。
SMS/電話認証をする
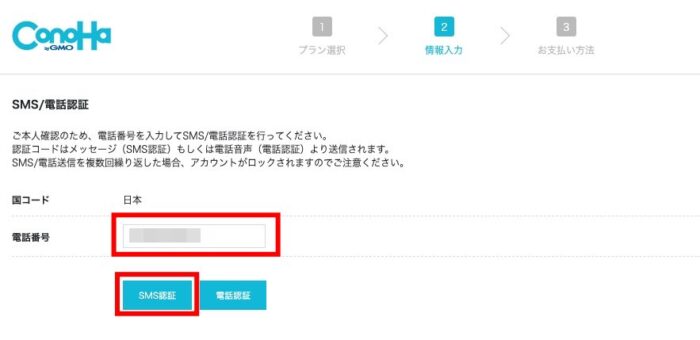
携帯電話の番号を入力し、SMS認証をクリックします。
※携帯のショートメッセージ(SMS)が使えない場合は、電話認証でも大丈夫です。
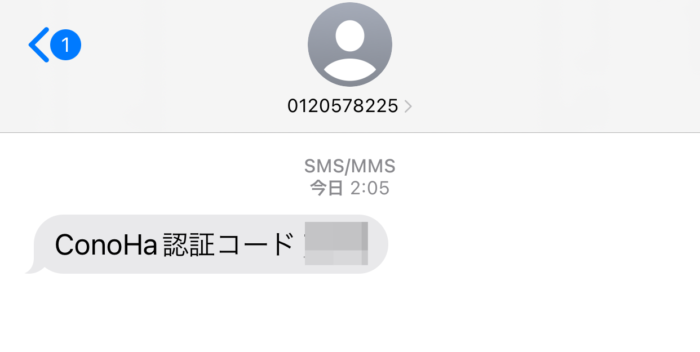
スマホのSMSに4桁の認証コードが届きます。
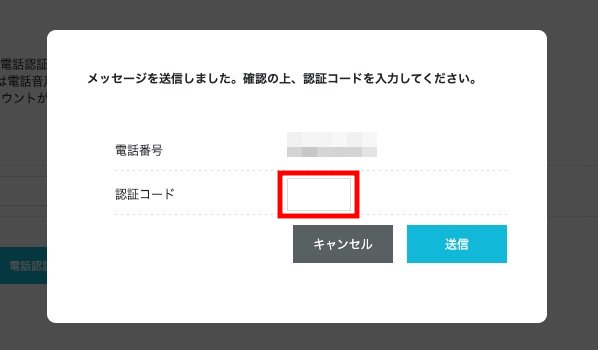
認証コードを下記の画面に入力して「送信」をクリックします。
お支払い方法の入力
SMSの認証が完了すると、お支払い方法の入力画面に変わります。
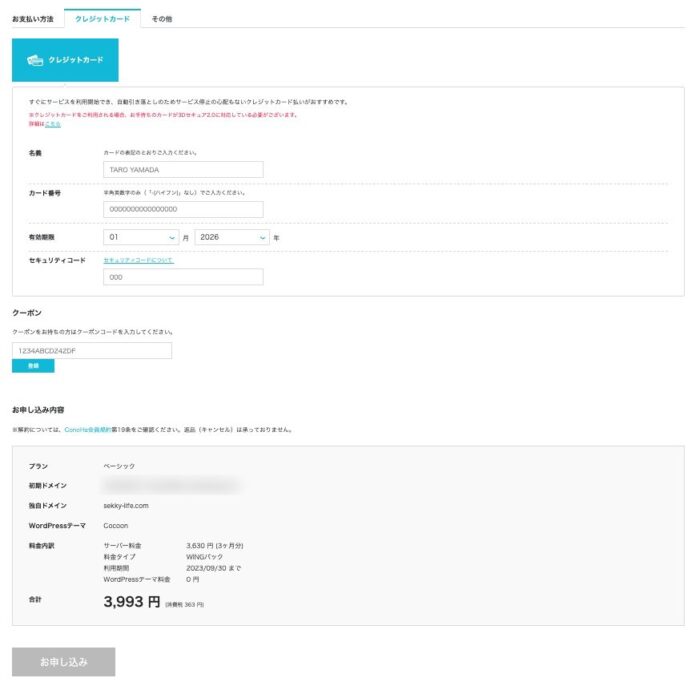
クレジットカード情報を入力して「お申し込み」をクリックください。
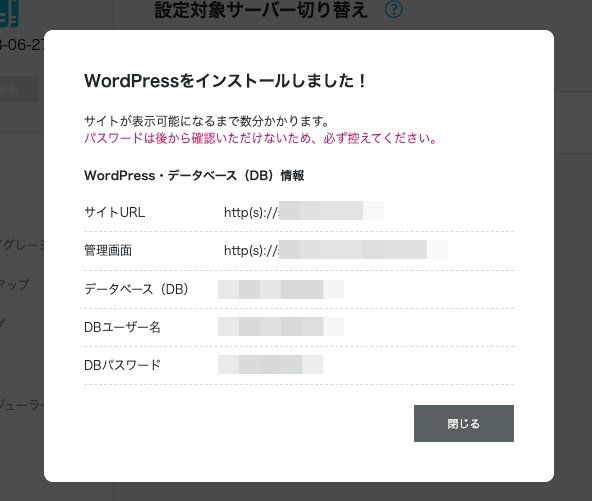
この画面が表示されたら、お申し込み完了です。
無事、WordPressブログの開設完了となります。
WordPressブログの初期設定をする
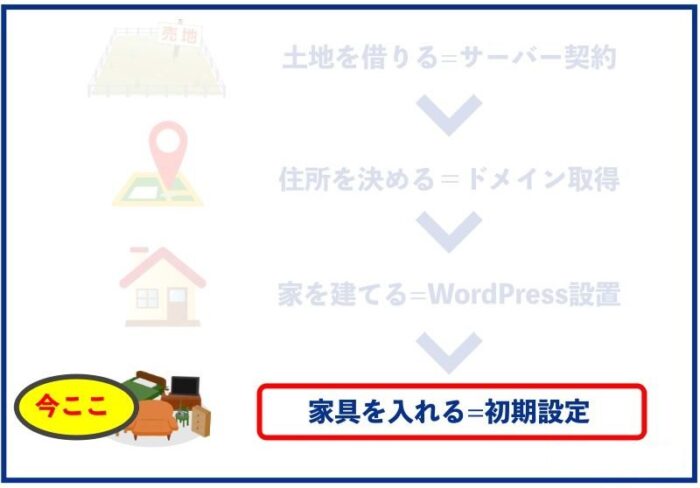
WordPressを開設しただけでは、家を建てたに過ぎないので、住むことができません。
住むには、家具(初期設定)が必要ですので、必要最低限の家具(初期設定)を準備してください。
WordPressの初期設定でやること
①SSL化設定をする
②デザインテーマを設定する
③パーマリンクの設定をする
④プラグインのインストール
⑤Googleアナリティクスの設定
⑥サーチコンソールの設定
ここから先もすべて画像付きで丁寧に解説していきますので、安心して進めていってください。
①WordPressのSSL化設定をする
SSL設定は、サイトのセキュリティを貯める設定になります。
これをしておかないと、他人が自分のサイトに訪れた時に「安全でないサイトかもしれません」の様な警告表示が出てしまいますので、必ず設定する様にしてください。
SSL化設定は、ConoHa WINGの管理画面を以下の様なステップでクリックしていってください。
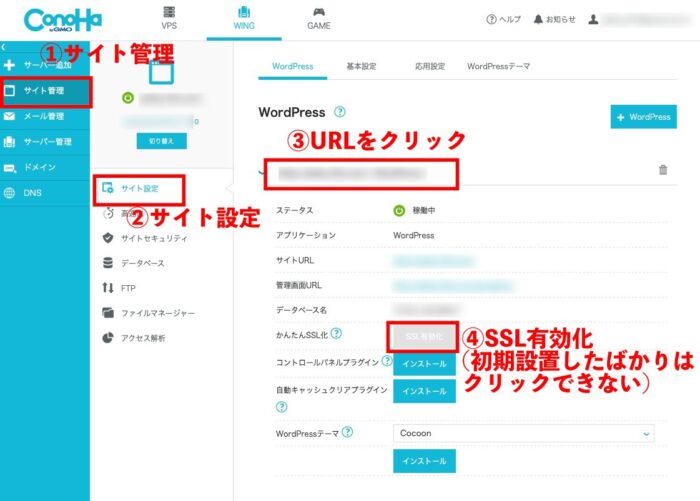
かんたんSSLは、WordPressインストール直後はグレーになっていてクリックすることができません。
WordPress設置後、早くて30分程度(平均1時間くらい?)でクリックできるようになります。
※混雑していると数時間かかることもありますので、ゆっくりお待ちください。
↓のように青くなってればOKです。
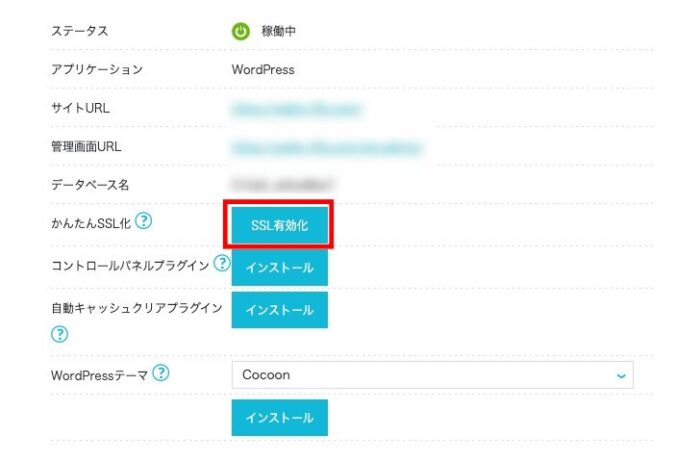
クリックすると、画面左下に「成功しました」と表示されます。

②デザインのテーマ(テンプレート)を設定する
まずは、作り立てのWordPressにログインをしてみてください。
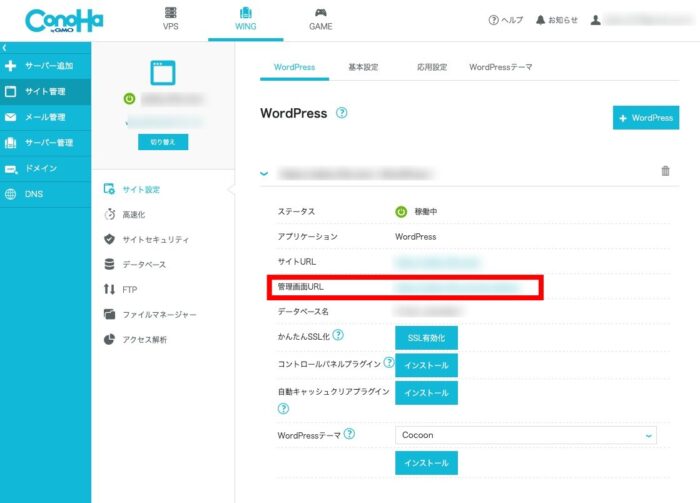
ログイン方法は、ConoHa WINGのサイト管理にある「管理画面URL」をクリックします。
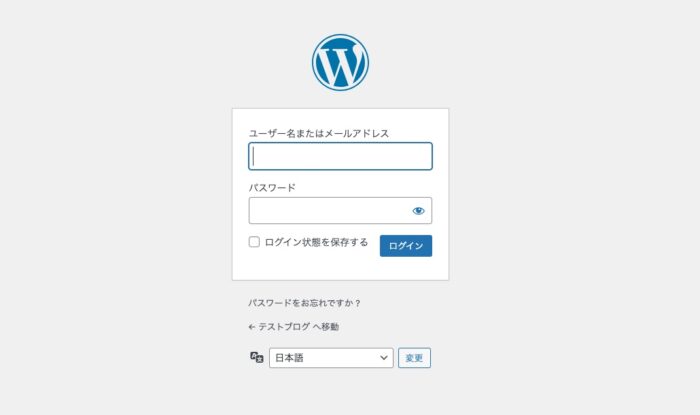
ログイン画面に移りますので、最初に決めた「ログインID」と「パスワード」を入力してログインをします。
WordPressは、インストールしただけでは中身が空っぽの状態になっています。
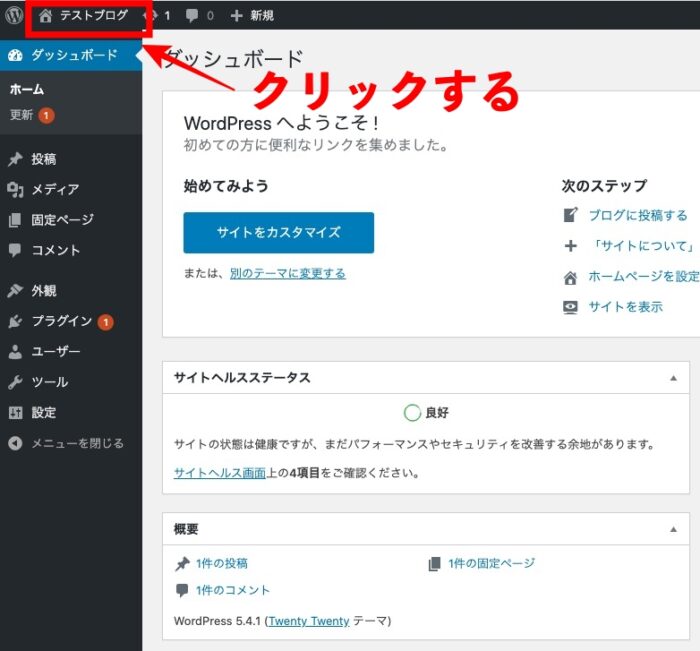
画面右上の家のアイコンの部分にブログ名が表示されているので、クリックしてみてください。
これが、今のあなたのWordPressブログの画面になります。
「Hello world!」って書いてあるだけで、文字通り真っ白です。
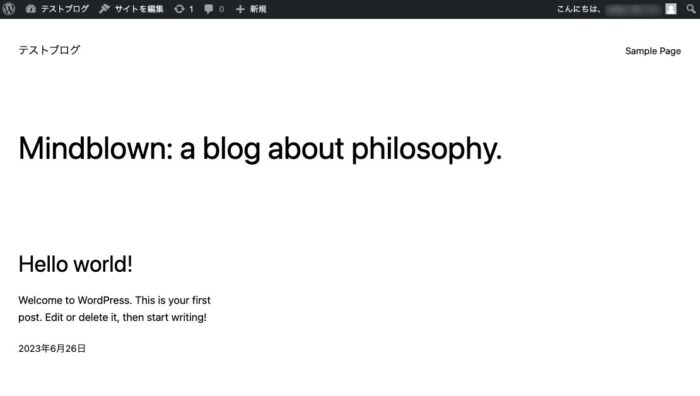
ここからブログとしての各機能を持たせる為に、デザインのテーマを追加していきます。
デザインのテーマは、テンプレートととも呼ばれています。
WordPressは、テーマをインストールすることによって、簡単にデザインをすることができるようになります。
このブログのテーマは、無料のものから、有料のものまでピンキリにあります。
どうしても無料のものが良い場合は「Cocoon」を導入してください。
ただ、無料のテーマは初期に用意されている機能やデザインが乏しく、自力でカスタマイズをしなければなりません。
WordPressのカスタマイズにはHTMLやCSSなどの専門知識も必要になってきます。
初心者の方がここで消耗してしまっては、せっかく10分の時短コースでWordPressを立ち上げた意味がなくなってしまいます。
というか、99.9%挫折します。(私もここで挫折した経験あるので…)
なので、確実に進めていくなら有料のテーマを購入することをオススメします。
主流なものは1〜2万円のものなので、この費用はケチらない方が良いです。
当サイトは「SWELL」というテーマを使っています。
↓SWELLの詳細はこちら【PR】

SWELLは、SEO対策もしっかりされており、デザイン面でも読者に見やすい優れた人気のテーマです。
最新のブロックエディター専用のテーマなので操作性もよく、ページの表示速度も速いので、個人的にはコスパ面で最強かなと思ってます。
価格は、買い切りで17,600円(税込)です。【PR】
【SWELLの購入はこちら】SWELLを使ったテーマのインストール方法は下記の記事をご参照ください。

③パーマリンクの設定を変更する
次に、パーマリンクの設定を変更します。
パーマリンクとは、ブログ記事のURLのことを指します。
例えば、「https://sekky-life.com/abcd」というページが存在した場合、
パーマリンクの設定は、「/abcd」の部分を指します。
パーマリンクの設定は、シンプルにしておくとSEO的に評価されやすいという利点があります。
読者にとってもわかりやすかったり、なによりサイトを管理している自分が判別しやすいという点も考慮する必要があります。
それでは設定方法を解説します。
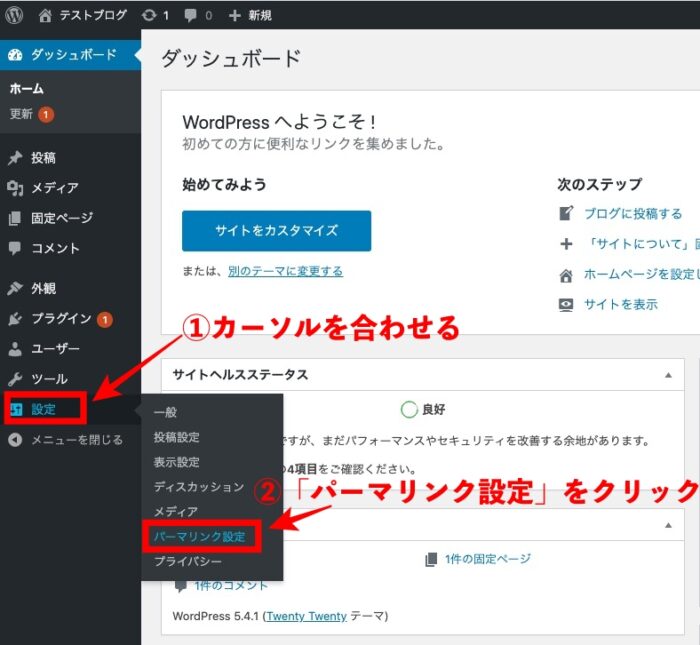
WordPressのダッシュボードの画面で、
①左下の「設定」にカーソルを合わせます
②「パーマリンク設定」をクリックしてください
下記のような画面になりますので、「投稿名」を選択してください。
「変更を保存」を忘れずクリックください。
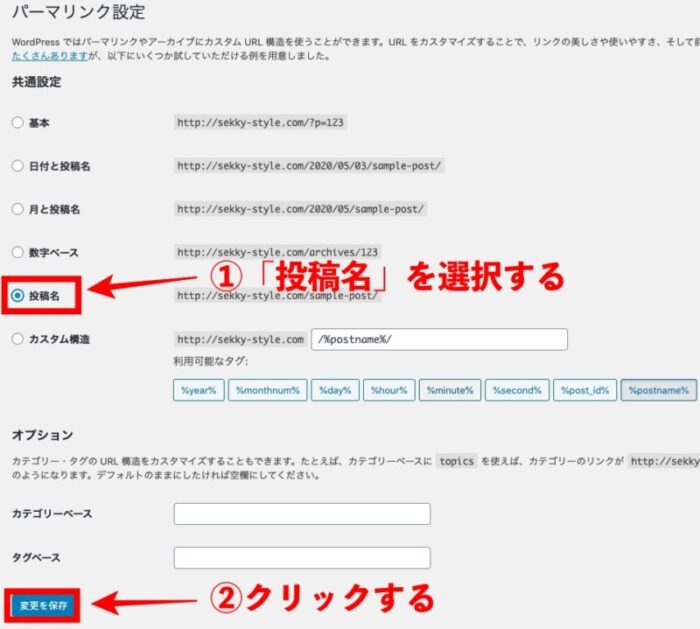
このパーマリンクは、ブログ記事の投稿画面で記事ごとに自由に設定をすることができます。
注意点は、英数字で入力するようにしてください。
日本語入力をすると、分析ツール(Googleアナリティクスなど)やLINEやメールを配信した時に文字化けが起こることがあり、逆に視認性が悪くなる結果を招くことがあります。
④プラグインを設定する
次に、プラグインの設定を行います。
WordPressのプラグインは、スマホのアプリのようなものです。
記事執筆時の補助してくれるものや、ブログの表示画面に追加機能を増やしたりすることができます。
ただ、最初はなにを入れたらいいのかわからないと思いますので、とりあえずこれを入れておけばOKというものをまとめておきました。
大量に入れればいいという訳ではありませんので、まずは下記の記事を参考に導入し、その後はお好みでやっていく中で追加、削除をしてもらえればいいかと思います。
設定自体は、5分で終わる内容ですのでご確認ください。

Googleアナリティクスを設定する
続いて、Googleアナリティクスの設定を行います。
Googleアナリティクスは、ブログのアクセス履歴を集計してくれるツールになります。
主な機能は、
・ブログのアクセス数
・滞在時間
・どこの地域からアクセスされているか
・閲覧端末はなにか
・男女比率
など
ほかにも見れることはたくさんあり、色々なことを教えてくれます。
上記に挙げた機能は、ほんの一部ですが、それだけの情報量があるにもかかわらず無料で使うことができます。
アクセスの履歴を分析することは、ブログを改善する方向性を得る貴重なデータになりますので、必ず登録をしてください。
Googleアナリティクスの設定も5分でできます。
Googleアナリティクスの設定は、下記の記事をご参照ください。

サーチコンソールを設定する
長かったですが、これで最後です。
最後は、サーチコンソールの設定を行います。
サーチコンソールでわかる主な機能は、
・Google検索でアクセスされた回数
・自分のブログがどんなキーワードで検索されているか
・Googleの検索順位はどれくらいか
など
検索されているキーワードや、Googleに表示される順位は、ブログをはじめとしたWebサイトの生命線です。
もちろん、サーチコンソールもGoogleが提供してくれているツールなので無料で利用できます。
こちらも5分程度で簡単に設置できますので、かならず登録をしてください。

まとめ:WordPressブログの始め方【初心者でも10分で開設】

「お疲れ様でした!」
はじめてWordPressを作る方には、慣れない単語も多くて疲れたかもしれません。
ですが、この記事通りにやっていただけたら、今日からブログデビューをすることができます。
「おめでとうございます!これであなたもブロガーとしての一歩目を踏み出せました。」
WordPressブログを作る復習です。
家を建てることを例に解説してきました。

ブログを始める4つのステップ
①サーバーの契約をする
②ドメインを取得する
③WordPressを設置する
④初期設定をする
①〜③までは、「ConoHa WING」のWordPressかんたんセットアップを使うことによって、10分で完了させることができます。
↓ConoHa WINGはこちらからお申し込みできます。【PR】

WordPressの開設も、最近はめちゃくちゃ簡単になりました。
初期設定でやることは以下の6つです。
WordPressの初期設定でやること
①SSL化設定をする
②デザインテーマを設定する
③パーマリンクの設定をする
④プラグインのインストール
⑤Googleアナリティクスの設定
⑥サーチコンソールの設定
すべて画像付きで解説しているので、見ながら作業をしてもらえれば初期設定も含めて全部で1時間程度で終わると思います。
(ほとんどがサーバーの待ち時間です。)
↓ConoHa WINGのお申し込みははこちらから【PR】

以上、WordPressブログの始め方の解説でした。
次の準備は、ASPの登録を進めてみてください。
ASPへ登録しておかないとアフィリエイトを始めることができません。
※登録はすべて無料です。

なにを題材にブログをやっていくか迷われている場合は、こちらご参考ください。

私の実績はこちらの記事をご参照ください
ブログ開始1年目から300万マイル以上をブログで貯めています。
累計では1,700マイル以上になっています。(現金価値で3,500万円以上)

初心者向けアフィリエイトブログ始め方講座
初心者向けのブログアフィリエイトの始め方をかなり詳しく解説しています。
基本から応用できる内容まで解説しており、有料級の記事ですのでブックマークして何度も見返していただけますと幸いです。