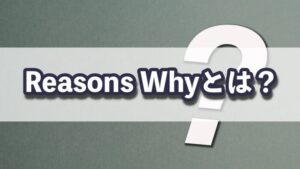この記事では、WordPressテーマ「SWELL」のインストール方法について解説していきます。
WordPressでブログを開設する際、何かしらのデザインテンプレートを導入する必要がありますが、ブロックエディター専用で開発されたSWELLは、操作性だけでなく表示スピードも早く現在市販されているものでは最高水準の性能ではないかと思います。
WordPressが初めての方でも簡単にできるように、図解で解説しています。
SWELLを使ってブログを始めたい場合は、ぜひご参考ください。
この記事の信頼性
 Seki
Seki私の経歴と実績を簡単にご紹介します。
沖縄に移住して9年。
毎朝ビーチに行ってゴロゴロするのが日課です。
2018年から陸マイラーブログを開始し「累計で貯めたマイル数は2,000万マイル以上」になりました。
コスパの良い旅行を追求して、なるべくお金を使わないでリッチな体験をすることが趣味です。
【SNSアカウント】
Instagram:フォロワー約13,000人(@mile.mugen001)
X(Twitter):フォロワー約12,000人(@seki1410)
YouTube:マイルの錬金術師
WordPressの開設が済んでない場合は、こちらの記事を参考にして開設されてみてください。
めちゃくちゃ簡単にできるように解説してます。


WordPressテーマ「SWELL」のインストール方法
SWELLは、デベロッパーの了さんによって開発されたWordPressテーマになります。
SWELLの基本仕様・特徴
| テーマ名 | SWELL |
|---|---|
| 価格 | ¥17,600(税込) |
| 販売元 | 株式会社LOOS |
| 決済方法 | クレジットカード |
購入に17,600円かかりますが、これは初回のみで買い切りの価格になっています。
アップデートは無料でされますし、これ1つで複数のブログ運営も可能です。
実際に、私のSWELLアカウントには10個以上のWordPressブログが登録されています。
そういった面から、コスト面でも非常に優れていると言えます。
当サイトも、もちろんSWELLを使って運用されています。
※色んなテーマを使ってきましたが、現状では一番使いやすいです!
SWELLの購入方法
↓SWELLの購入はこちらからできます。【PR】


公式サイトを開いたら、トップページにある「DOWNLOAD」をクリックください。
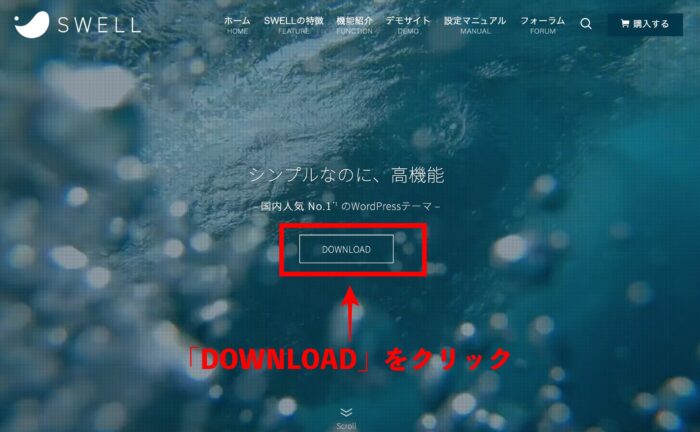
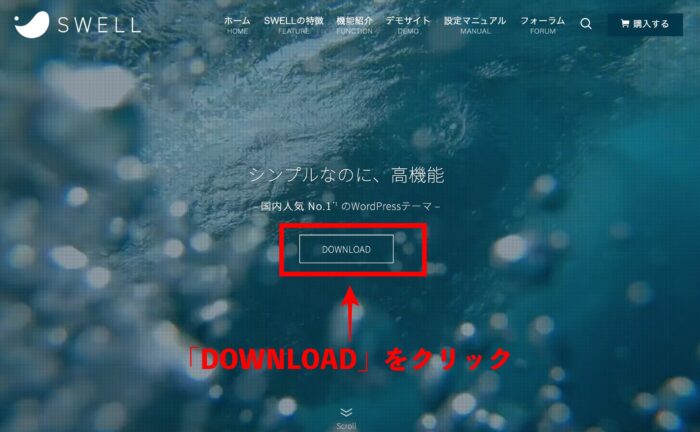
SWELLの仕様が表示された画面なり、下の方に「利用規約への同意」がありますのでチェックを入れます。
次に「SWELLを購入する」のボタンをクリックします。
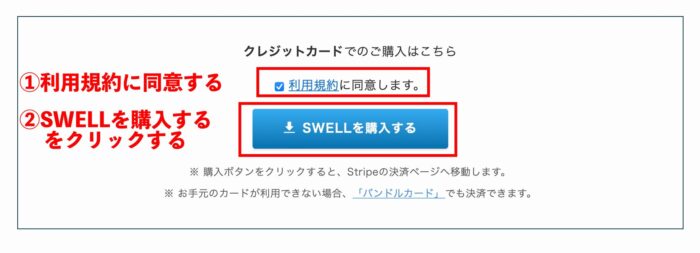
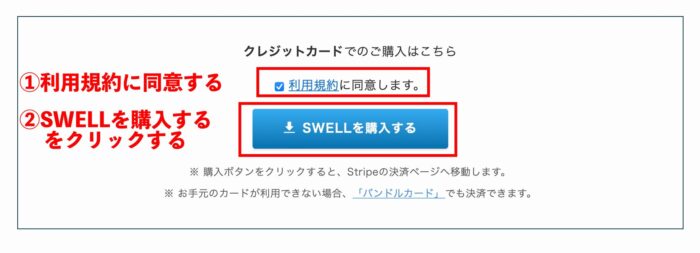
支払いのページに遷移しますので、クレジットカード情報を入力して購入ください。
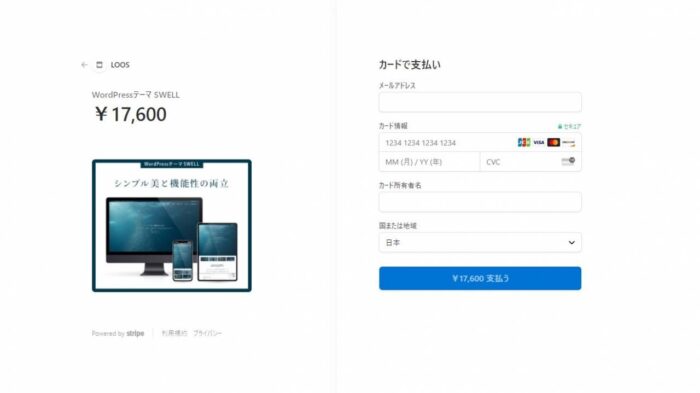
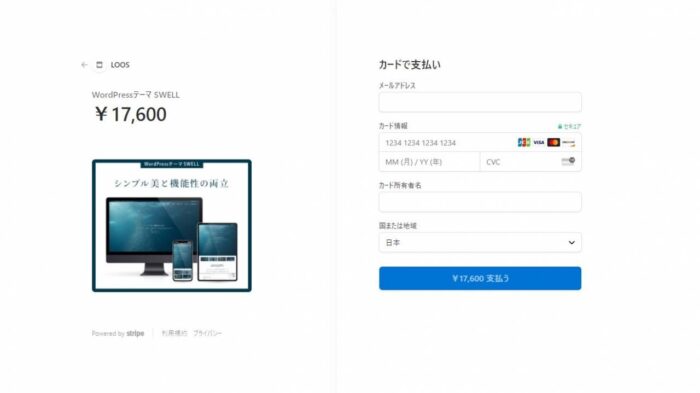
購入手続きは以上になります。
SWELLをダウンロードする
SWELLのデータファイルは、購入後に移動するページからダウンロードをすることができます。
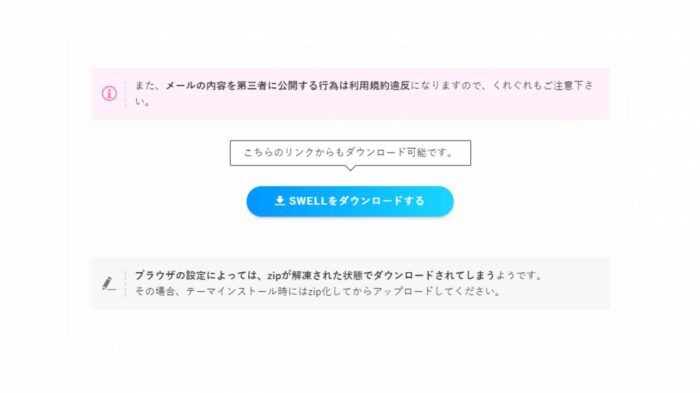
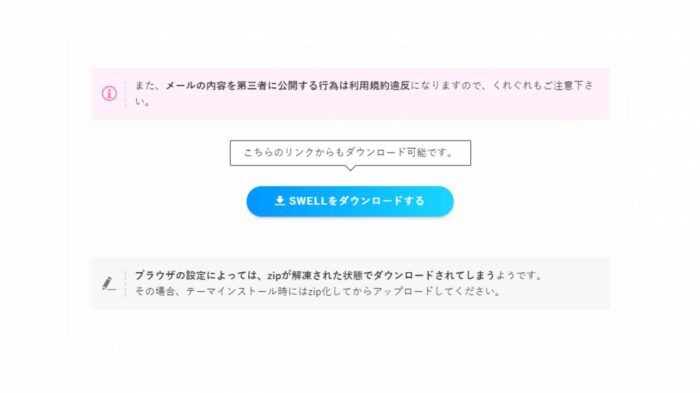
SWELLのデータファイルはzipファイルでのダウンロードになります。
このファイルは解凍しないでzipファイルのまま使います。
※解凍されていたら、圧縮してzipファイルに戻して利用ください。
SWELLの子テーマをダウンロードする
SWELLには、「親テーマ」と呼ばれる本体のデータファイルと、「子テーマ」と呼ばれるファイルがあり、2つのデータファイルが必要になります。
子テーマは会員サイトのマイページよりダウンロードができます。
※会員サイトへの登録が必要になります。
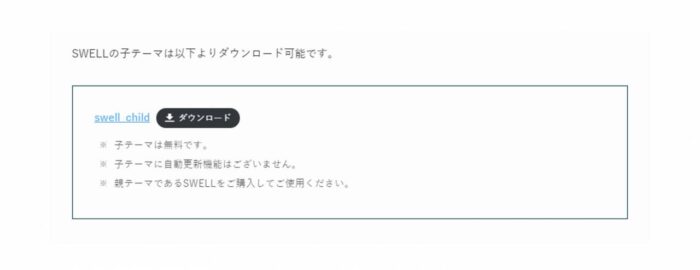
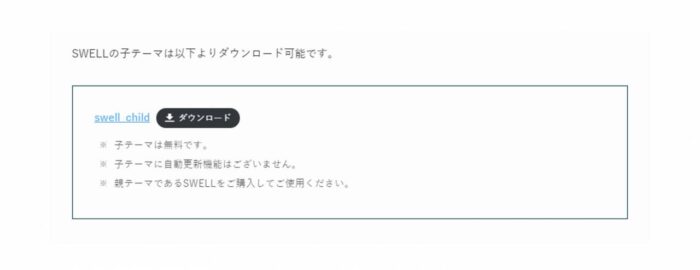
2つのファイルがダウンロードできればOK
上記でも解説している通り、SWELLには2つのデータファイルがあります。
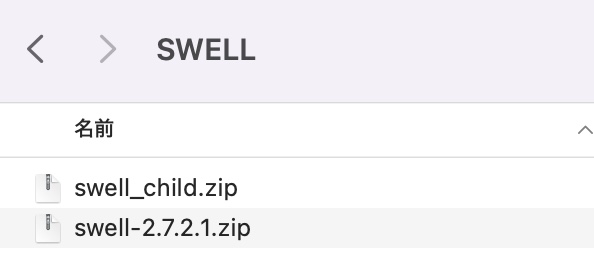
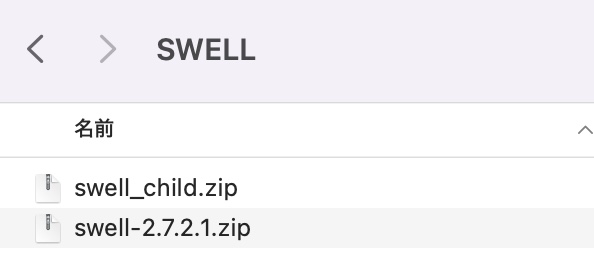
こんな感じで2つのファイル(zipファイル)がダウンロードされたら準備OKです。
親テーマは「swell-2.7.2.1.zip」となってますが、バージョンによって数字は変わると思います。
最新版は無償でアップデートできますのでご安心ください。
SWELLをインストールする
では、実際にWordPressにSWELLのインストールをしていきます。
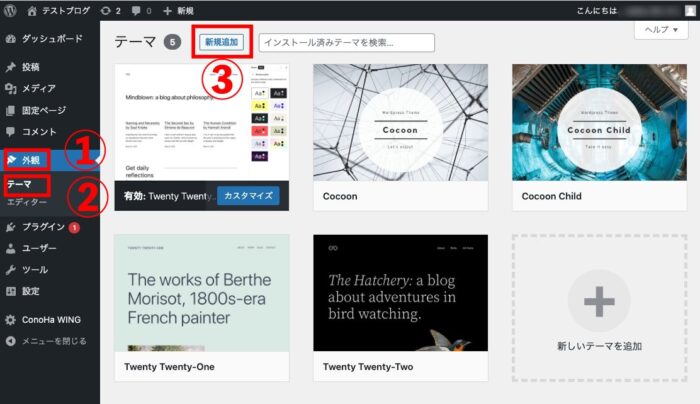
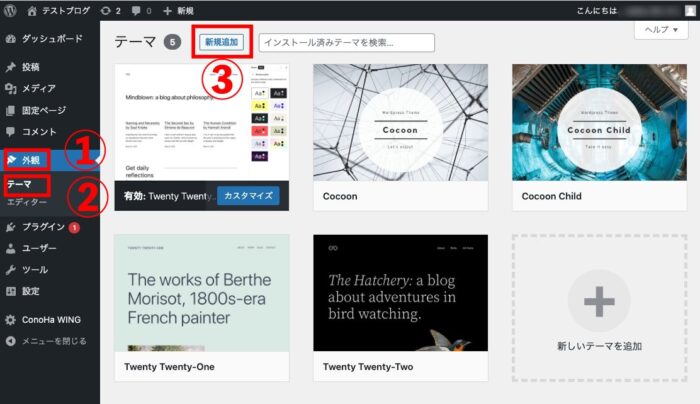
WordPressのダッシュボードを開き(ログインした画面)
①左側のメニューの「外観」をクリック
②「テーマ」をクリック
③中央上部の「新規追加」をクリック
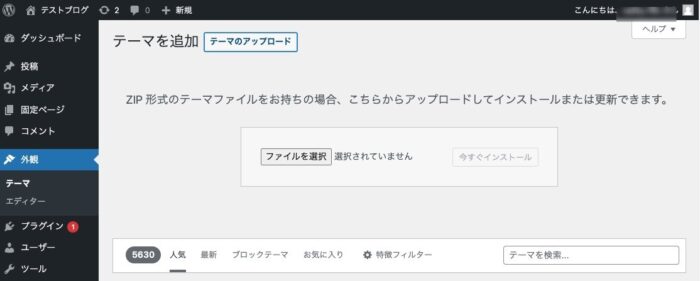
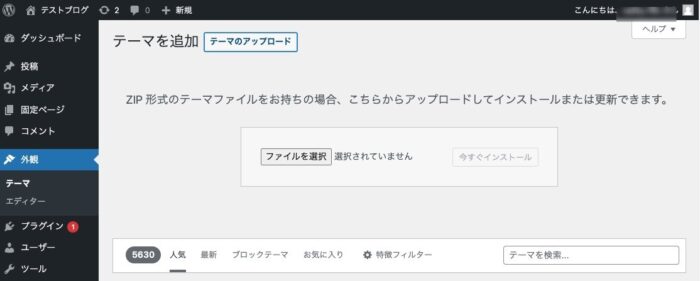
中央のファイルを選択をクリックし、SWELLの親テーマを選択します(childと書いてない方です)
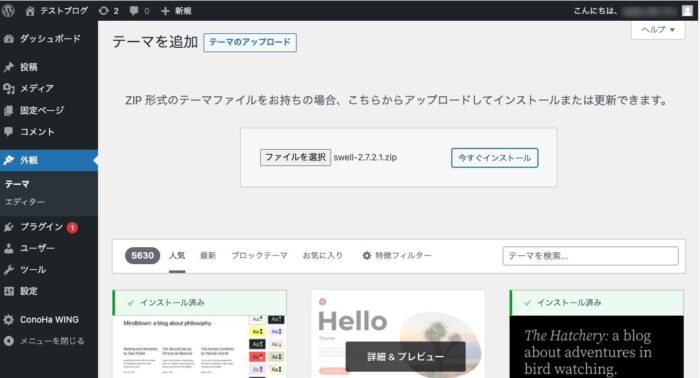
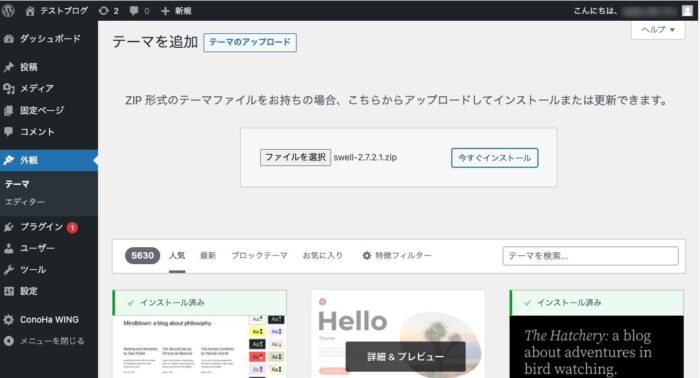
「今すぐインストール」をクリックします。
※zipファイルになっていないとインストールできません。
SWELLの子テーマを有効化する
続いて、子テーマのインストールをします。
上記と同じ様に、「新規追加」から「swell_child.zip」を選択して「今すぐインストール」をクリックします。
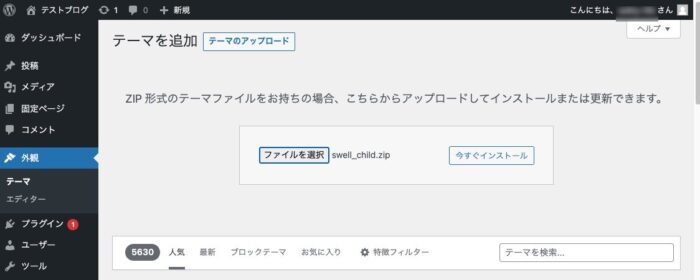
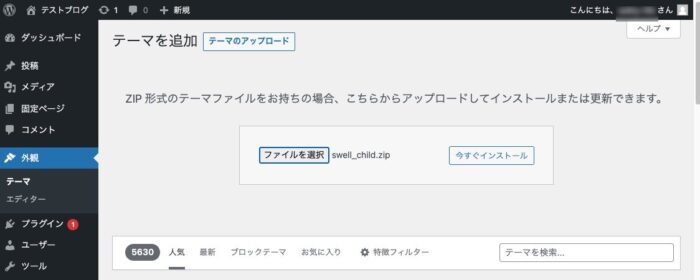
2つのzipファイルのインストールが完了したら、「SWELL CHILD」の方を選択して有効化をクリックしてください。
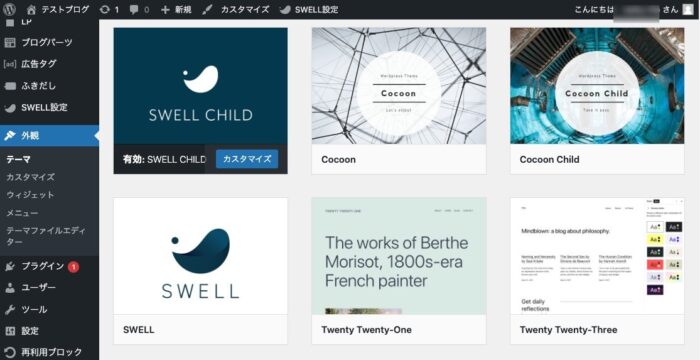
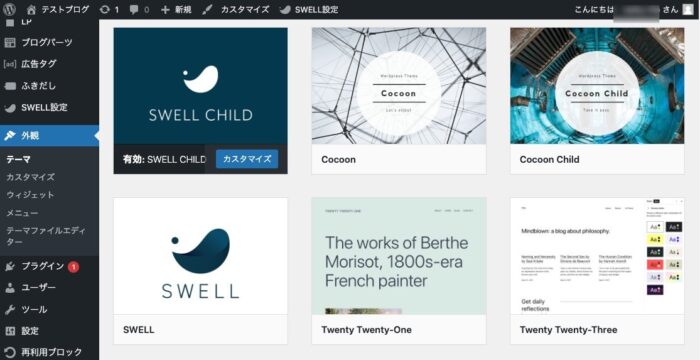
これでSWELLのインストールは完了です。
ユーザー認証をする
SWELLは、1ブログごとにユーザー認証をしないと、新しいバージョンにアップデートができないようになっています。(不正利用対策と思われます)
なので、最後にユーザー認証を行います。
画面上部に「SWELLのユーザー認証が完了していません」とありますので、そちらをクリックします。
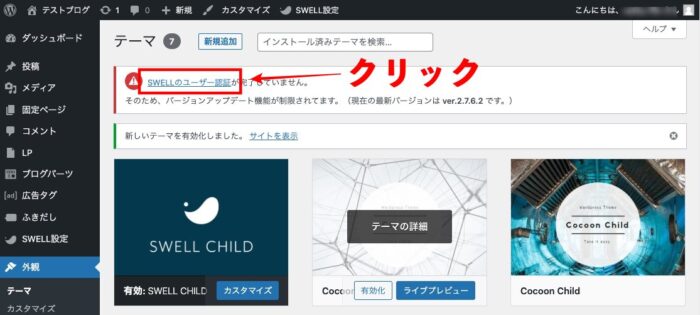
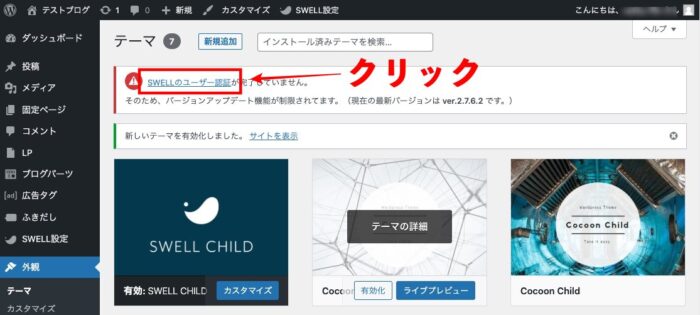
ユーザ認証をするには、会員サイトへのログインが必要になります。
SWELLの会員サイトに登録しているメールアドレスを入力して、「認証リクエストを送信」をクリックします。
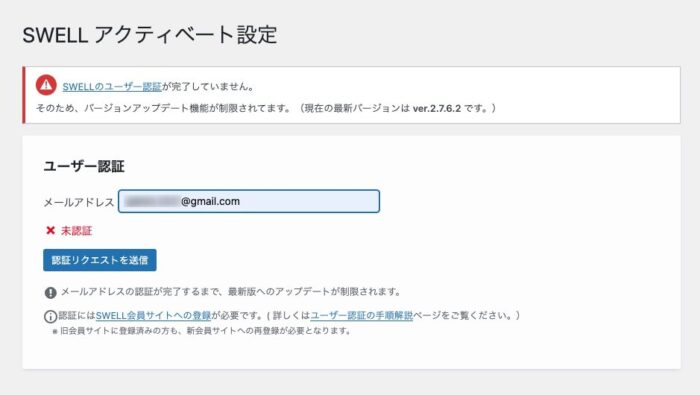
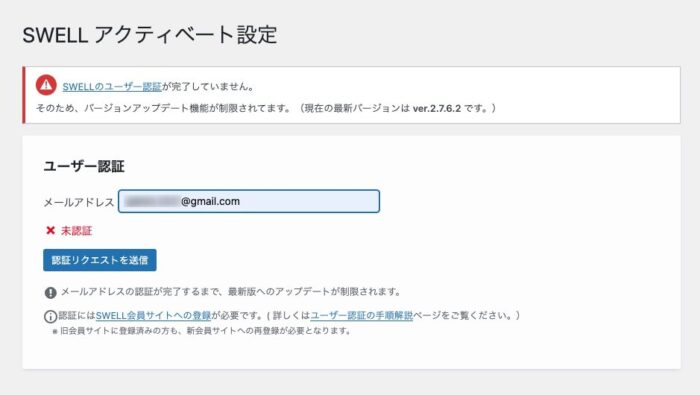
少し待つと、登録しているメールアドレス宛てに、ユーザー認証用のリンクが付いたメールが送られていきます。
メール内のリンククリックください。
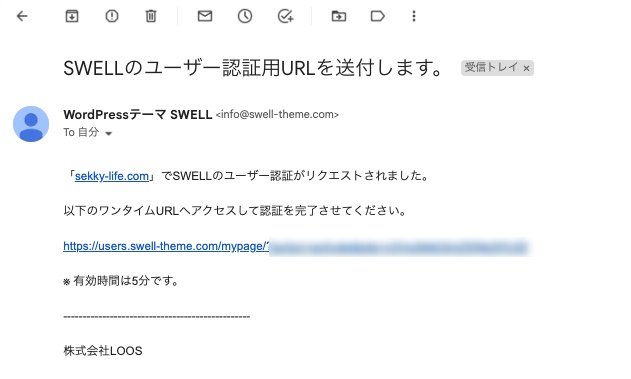
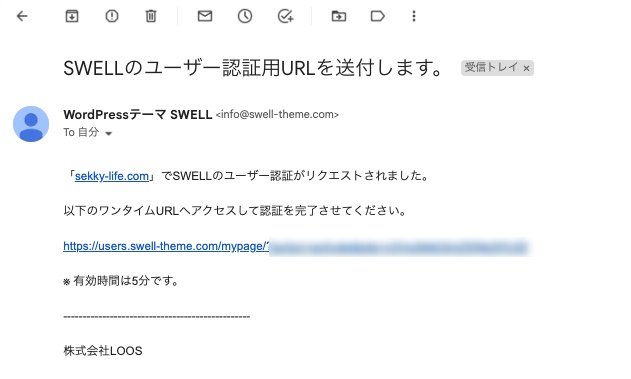
メールのリンクをクリックすると、SWELLの会員サイトへのログインが必要になります。
登録しているメールアドレス、パスワードを入力、最後にCAPTCHAコードを入力します。
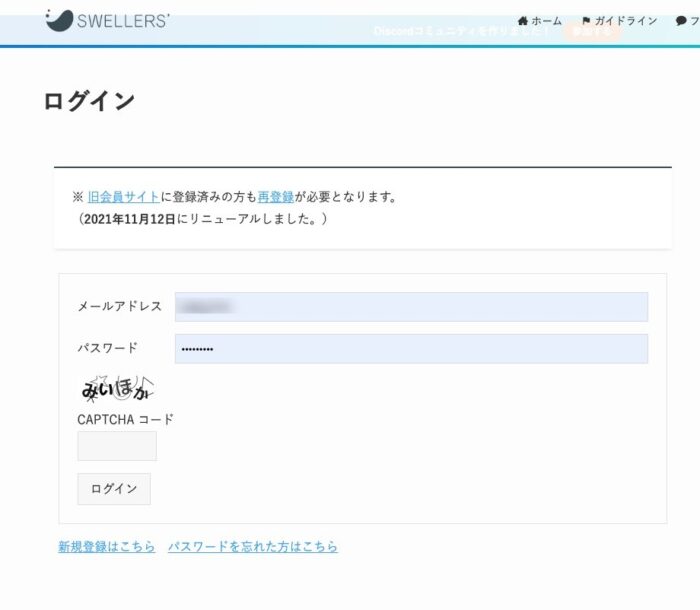
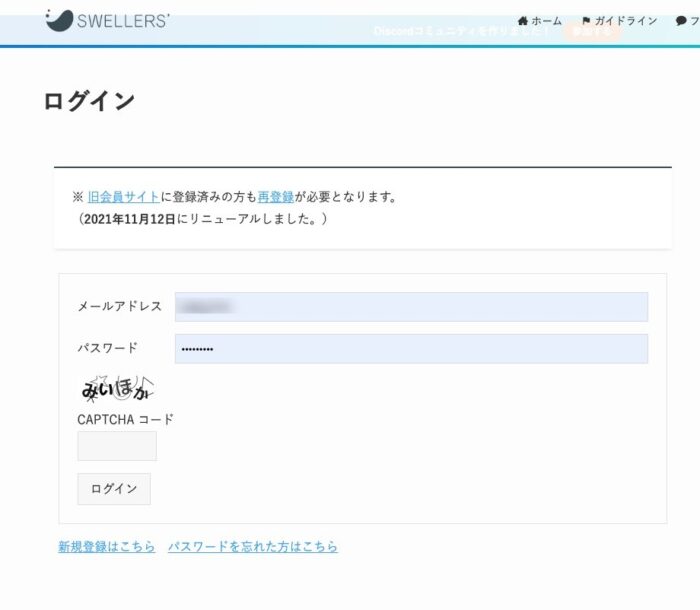
ログインがされると、下記の様に「アクティベート完了」というボタンが現れますので、クリックします。
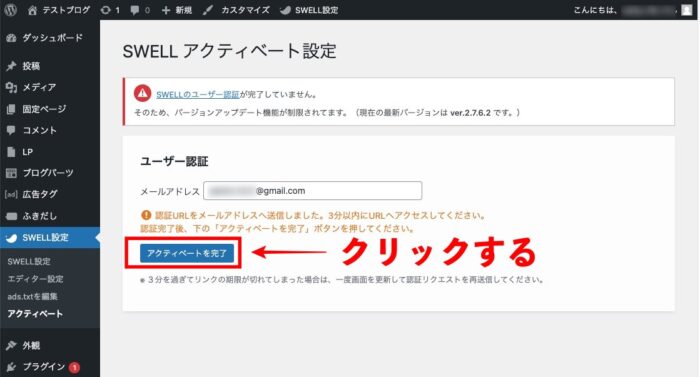
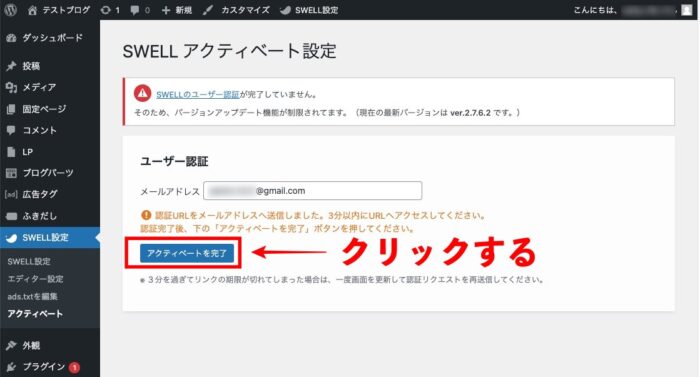
下記の様な画面になれば、認証完了です。
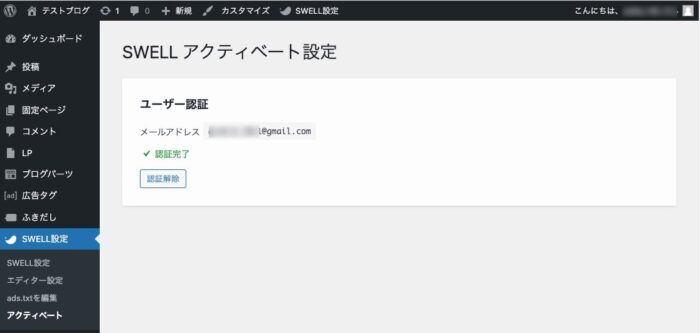
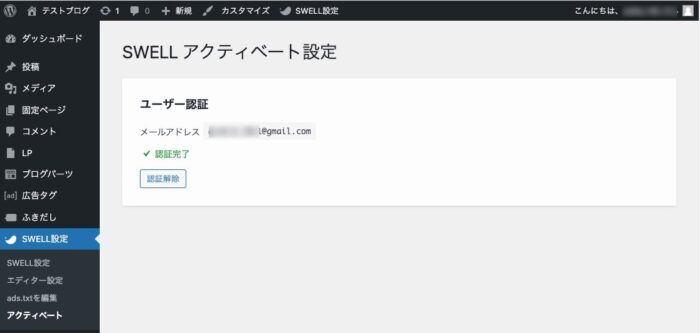
これで、WordPressテーマ「SWELL」のインストール作業はすべて完了です。
まとめ:WordPressテーマ「SWELL」のインストール方法
この記事では、WordPressテーマ「SWELL」のインストール方法について解説してきました。
慣れてしまえば難しい作業ではありませんが、はじめてやると一苦労かもしれません。
焦る必要なないので、ゆっくり一つずつクリアしていきましょう!
それでは、今回の解説は以上になります。
↓SWELLの購入はこちらから【PR】


一息つきましたら、次はプラグインの設定に進んでみてください。
SWELLで必要なプラグインを下記の記事で解説しています。


以上、最後まで閲覧いただきありがとうございました。