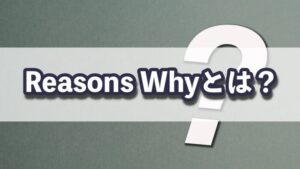という、WordPressブログ初心者の方向けに解説します。
この記事ではサーチコンソールの「機能」と「設定方法を画像付き」で丁寧に解説していきます・
サーチコンソールの設定は、WordPressブログを作った時に最初にやらなければならない初期設定のひとつです。
かならず設定するようにしてください。
この記事では、WordPressテーマ「SWELL」を使った設定方法を解説しています。
この記事通りに設定すれば、サーチコンソールの設定は5分で完了しますので、まだ設定が済んでいない場合はこのまま読み進めてもらえればと思います。
この記事の信頼性



私の経歴と実績を簡単にご紹介します。
沖縄に移住して9年。
毎朝ビーチに行ってゴロゴロするのが日課です。
2018年から陸マイラーブログを開始し「累計で貯めたマイル数は2,000万マイル以上」になりました。
コスパの良い旅行を追求して、なるべくお金を使わないでリッチな体験をすることが趣味です。
【SNSアカウント】
Instagram:フォロワー約13,000人(@mile.mugen001)
X(Twitter):フォロワー約12,000人(@seki1410)
YouTube:マイルの錬金術師
WordPressブログをまだ立ち上げていない場合は、「WordPressブログの始め方【10分で開設できる初心者向けの方法を説明します】」を参考に作成ください。
サーチコンソールとは?簡単に解説
サーチコンソールの概要を見ると、下記のように書いてありました。
以下、引用です。
Google Search Console は、Google 検索結果でのサイトの掲載順位を監視、管理、改善するのに役立つ Google の無料サービスです。Search Console に登録しなくても Google 検索結果にサイトが表示されるようにすることはできますが、Search Console に登録することで、Google のサイトに対する認識を理解し、改善できるようになります。
Search Console概要
もうちょっと噛み砕いて説明すると、
①サイト内の記事が、「どんなキーワードで検索され」、「どれくらいクリックされているか?」を教えてくれます。
②サイト内の記事が、「どんなキーワードで検索され」「何番目に表示されているか?」を教えてくれます。
③検索結果に対してのクリック率はどれくらいか?
こんな情報をサーチコンソールは教えてくれます。
ここからわかることは2つあります。
ひとつは、運営しているブログがGoogleにどれくらい評価されているのか?
もうひとつは、書いている記事が読者のニーズに合っているか?
これらの情報がわかるということは、ブログの現在地と、今後の改善の方向を示してくれる大切な指標になります。
ブログで収益を上げるには、数字との戦いですので、こういったデータはとても大切なのです。
Googleは、無料で有益なデータを提供してくれるので、必ず登録していただきたいです。
数字と向き合わないのなら、それは稼ぐことを放棄しているようなものですので…
サーチコンソールの設定方法


①先にGoogleアナリティクスへ登録する
②サーチコンソールにログインして登録する
③WordPressに設置する
やることは簡単です。
登録して、登録したタグをWordPressの所定の位置にコピペするだけです。
画像付きで解説しますが、5分で終わる作業ですのでご安心ください。
先にGoogleアナリティクスに登録しておく
基本的に、Googleアナリティクスに登録してからサーチコンソールの登録をした方がシステム上の確認が楽なので、Googleアナリティクスから先に登録するようにしてください。
Googleアナリティクスにまだ登録が済んでいない場合は、こちらの記事を参考に登録してから戻ってきてください。


サーチコンソールにログインする
次に、サーチコンソールにログインをします。
上記のリンクをクリックすると、こんな感じのページに入りますので「今すぐ開始」をクリックします。
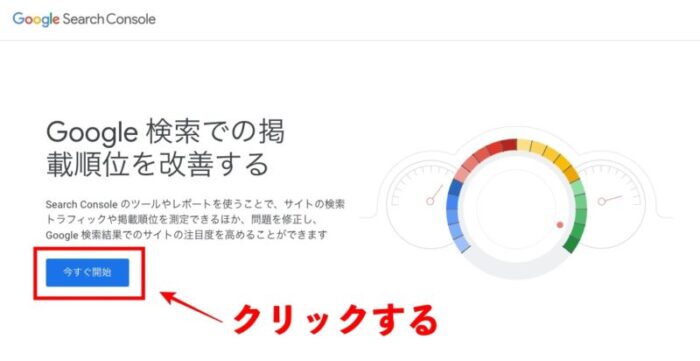
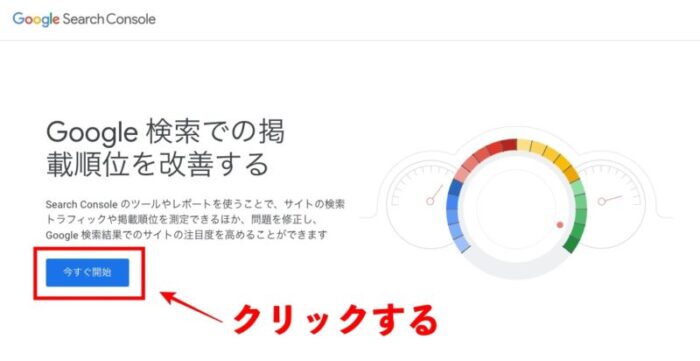
Googleアカウントにログインしていない場合は、ログインをしてください。
(Googleアナリティクスに登録したものと同じアカウントを利用します)
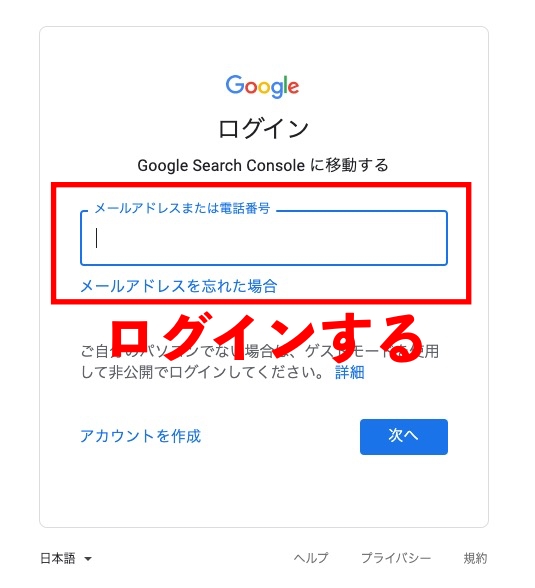
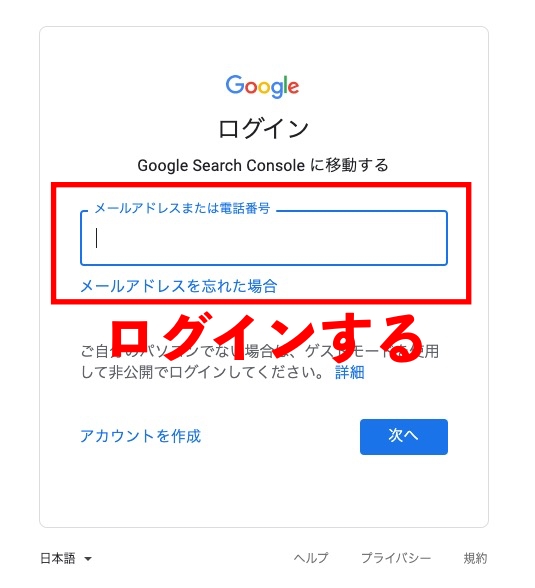
サーチコンソールに登録する
サーチコンソールの登録画面になります。
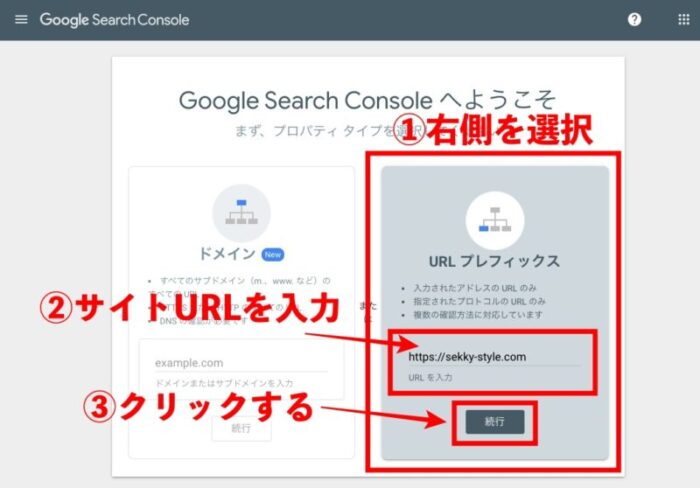
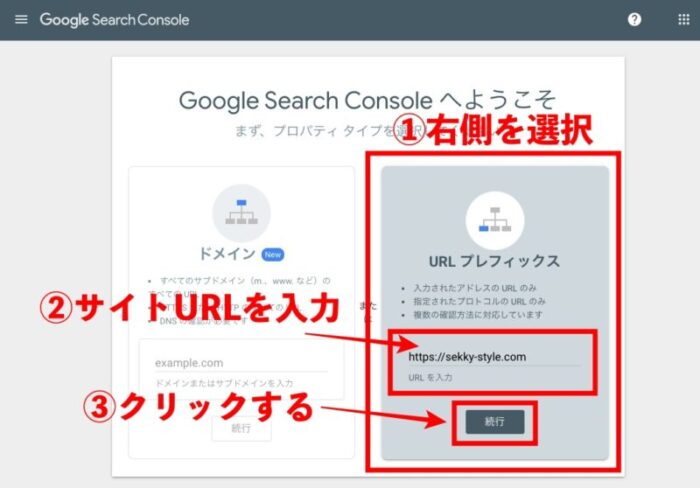
①右側の「URLプレフィックス」を選択する
②ブログのURLを入力する
③「続行」をクリックする
Googleアナリティクスに先に登録していると、サイトの所有権の確認までが自動で完了します。
Googleアナリティクス未登録でやってしまうと、サイトの確認を自分のやることになるので、若干手間が増えます。
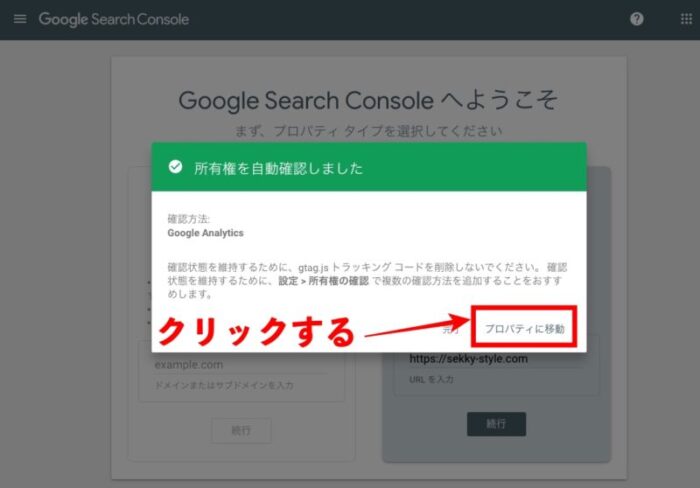
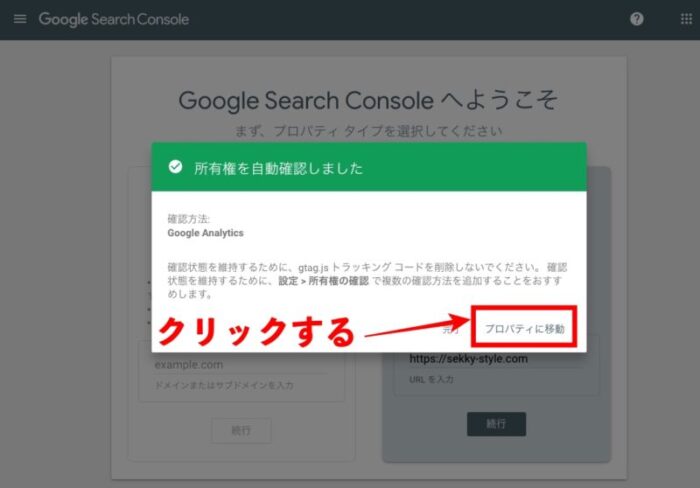
所有権の自動確認の案内がでたら、「プロパティに移動」をクリックします。
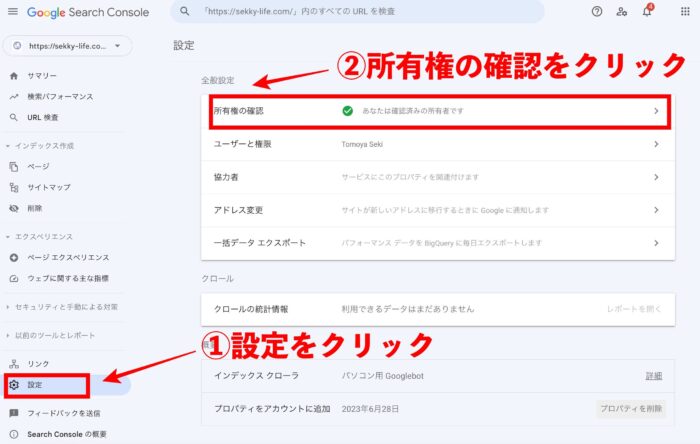
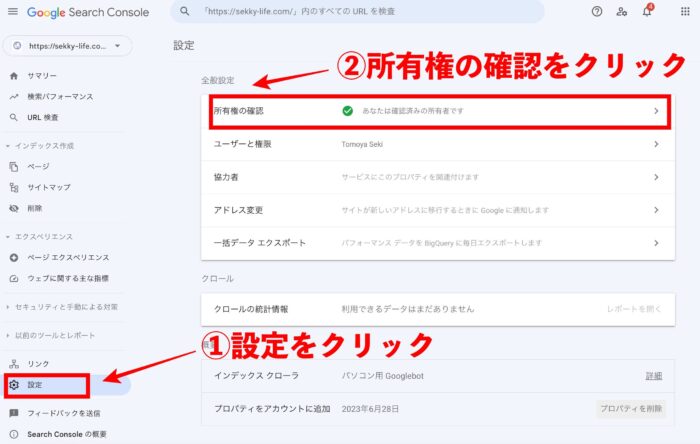
左下にある「設定」をクリックします。
右側に設定の項目が表示されます。
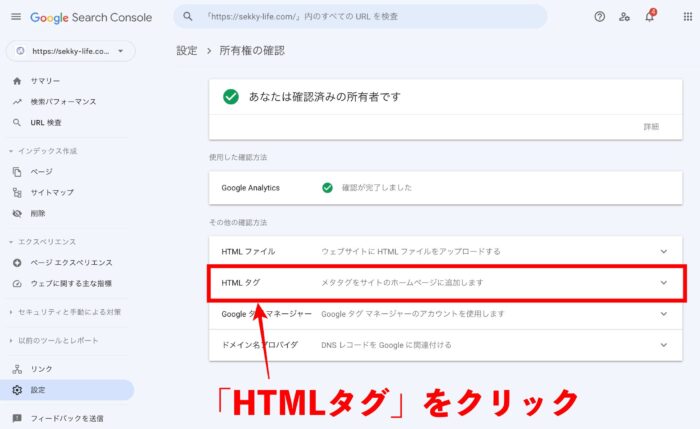
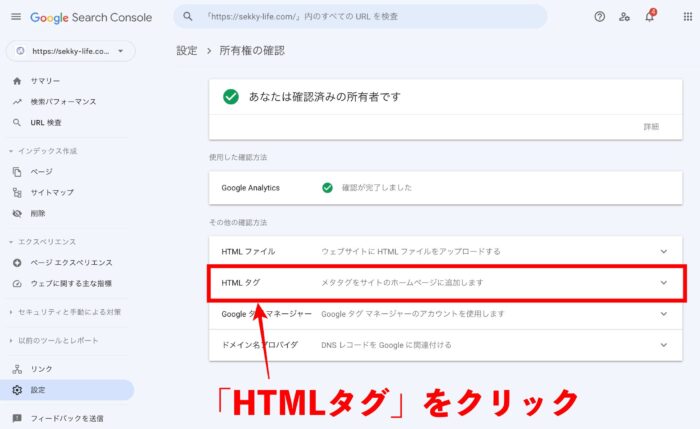
「HTMLタグ」をクリックします。
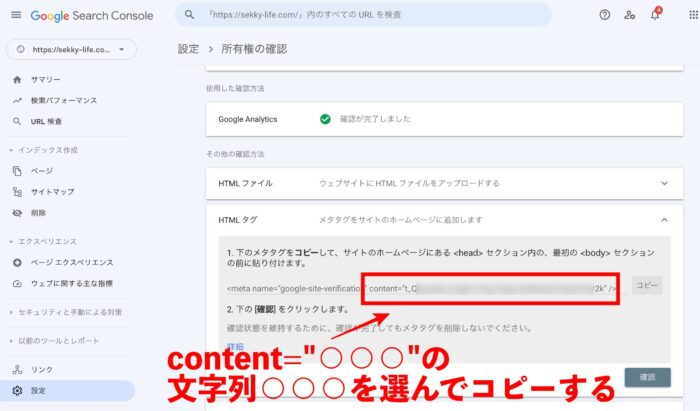
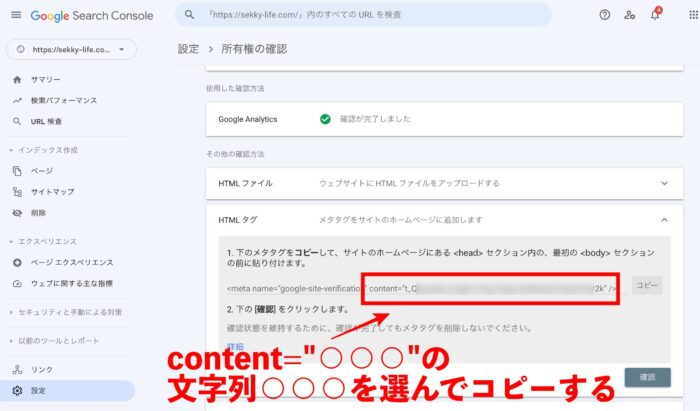
表示されたHTMLタグの「content=”**********”」の「**********」だけをコピーしてください。
右側にある「コピー」ボタンを押してしまうと、全部が選択されてしまいますので、「**********」だけをカーソルを合わせて選んでコピーしてください。
WordPressの設定をする
次にWordPressブログとの紐付けをします。
「SWELL」のWordPressテーマを使ったサーチコンソールの設定を解説します。
WordPressにログインをした状態です。
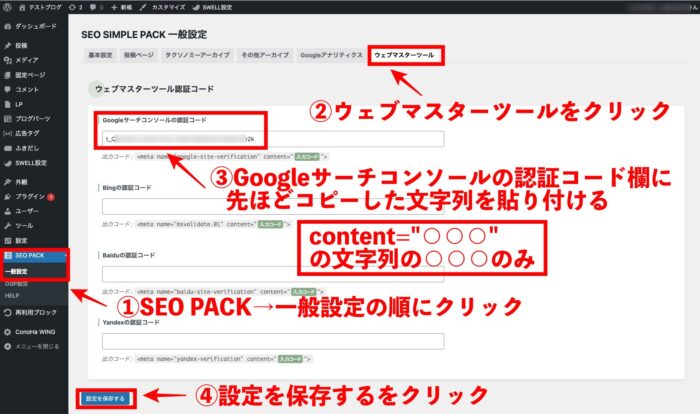
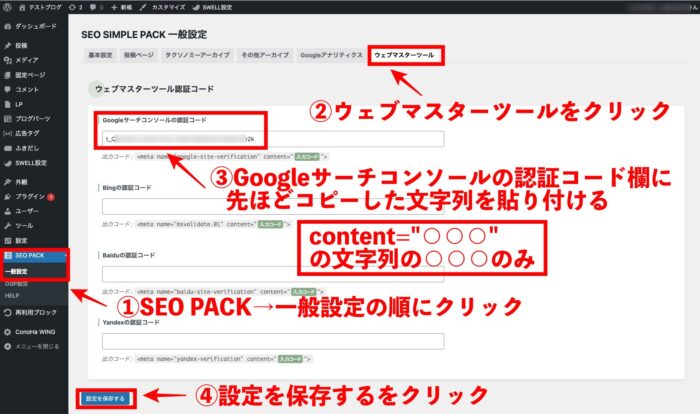
①左下にある「SEO PACK」→「一般設定」の順にクリック
②右上の「ウェブマスターツール」をクリック
③サーチコンソールHTMLタグに、先ほどコピーしたHTMLタグの「content=”********”」の「********」部分の文字列だけを貼り付けます。
④貼り付けたら、一番したにある「設定を保存する」をクリックしてください。
設定は、以上で完了です。
サーチコンソールはしばらく見なくて大丈夫です


サーチコンソールの使い方ですが、しばらく使わないのでほっといてください(笑)
というのも、サーチコンソールはGoogle検索からのアクセス数、検索結果(順位)を教えてくれるツールです。
記事を書いて最初から検索で上位表示する訳もなく、検索結果が上がるまでに記事を書いて少なくとも3ヶ月から半年くらいの時間を要します。
その間、毎日サーチコンソールを眺めていても順位が上がる訳ではありません。
なので、Googleアナリティクスの設定時にも同じことを説明していますが、記事数が揃ってある程度の期間が経つまでは見なくて良いです。
最初のうち、「ブログってこんなもんだよね〜」ってことがわかってない時に見るとはっきり言って凹みます。
挫折要因にもつながりますので、使い方は少なくとも最初の3ヶ月は学ばなくて大丈夫です。
見ても良い最低ラインは、30記事執筆、3ヶ月以上経過を一応の目安にしておきます。
まとめ:サーチコンソールの設定
サーチコンソールの設定方法ですが、おそらく画面通りにやってもらえたら5分程度で終わると思います。
設定のステップは下記の通りです。
①先にGoogleアナリティクスへ登録する
②サーチコンソールにログインして登録する
③WordPressに設置する
サーチコンソールは、Google検索からのアクセス流入や検索結果(順位)を教えてくれるツールなので、検索でブログを見てくれる読者がいないとデータが収集されません。
なので、使い方はあとで覚えれば良いので、ここでは設定だけをサクッと済ませて、ブログ記事の執筆をがんばるようにしてください。
以上、サーチコンソールの設定方法でした。
WordPressをまだ開設していない場合は、こちらの記事を参考にサクッと開設されてみてください。


最後まで閲覧いただきありがとうございました。