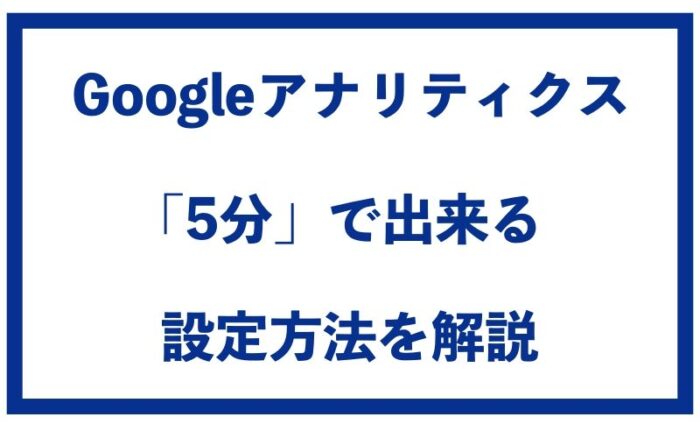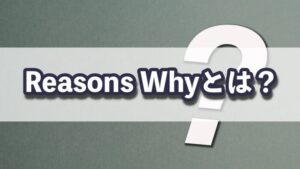この記事ではGoogleアナリティクスの「役割」と「設定方法を画像付き」で丁寧に解説していきますので、ご参考になれば幸いです。
Googleアナリティクスは、WordPressブログを作った時に最初にやらなければならない初期設定のひとつです。
かならず設定するようにしてください。
この記事通りに設定すれば、Googleアナリティクスの設定は5分で完了しますので、まだ設定が済んでいない場合はこのまま読み進めてもらえればと思います。
この記事では、WordPressテーマ「SWELL」を使った設定方法になります。
この記事の信頼性



私の経歴と実績を簡単にご紹介します。
沖縄に移住して9年。
毎朝ビーチに行ってゴロゴロするのが日課です。
2018年から陸マイラーブログを開始し「累計で貯めたマイル数は2,000万マイル以上」になりました。
コスパの良い旅行を追求して、なるべくお金を使わないでリッチな体験をすることが趣味です。
【SNSアカウント】
Instagram:フォロワー約13,000人(@mile.mugen001)
X(Twitter):フォロワー約12,000人(@seki1410)
YouTube:マイルの錬金術師
WordPressブログをまだ立ち上げていない場合は、「WordPressブログの始め方【10分で開設できる初心者向けの方法を説明します】」を参考に作成ください。
【簡単に解説】Googleアナリティクスとは?


「Googleアナリティクスってなに?」について簡単に解説したいと思います。
Googleアナリティクスは、Googleが提供してくれている無料ツールで、サイトのアクセス履歴などを分析することができます。
例えば、下記のことはGoogleアナリティクスでわかることの一例になります。
・サイトのアクセス数を計測(リアルタイム、日、週、月、年で表示可能)
・サイトの滞在時間の計測
・どこからサイトに流入したか(検索、SNSなど)
・サイトが閲覧されている端末情報(PC、スマホ、タブレット)
・閲覧されている地域
・男性と女性の閲覧比率
など
サイト全体としてのデータ、記事単体としてのデータなど様々な角度からデータを収集することができます。
データが増えてくると、自身のサイトの様々な情報がわかるようになってきますので、次に書いた方が良い記事やサイトを改善する方向性などヒントを得ることができます。
使い方については、ブログ立ち上げ時は記事がなければアクセスもないので、気にする必要はありません。
少なくとも、30記事以上投稿して、立ち上げて3〜4ヶ月は経過していないと分析するデータがなくて見る意味がありません。
むしろ、がんばって書いたのにアクセスがまったくなくて凹む原因になるので、最初のうちは見ないでください(笑)
設定だけして、あとは記事を書くことに集中してもらえれば大丈夫です。
Googleアナリティクスの設定方法


①Googleアカウントを作成(持っている人は②へ)
②Googleアナリティクスに登録、トラッキングIDを取得
③WordPressに設置
上記のような3ステップで完了しますが、ほとんどの方はGoogleアカウントを所有していると思いますので、実質2ステップです。
Googleアカウントは、gmailを持っていれば大丈夫です。
①Googleアカウントを取得(持っている人はスキップ)
もし、gmail等のGoogleのサービスをまったく利用していない場合は、下記のリンクよりGoogleアカウントを作成ください。
↓Googleアカウントの作成はこちら
アカウントの作成は、下記のような画面になりますので、必要事項(名前、ユーザー名、パスワード)を入力すればすぐに発行できます。
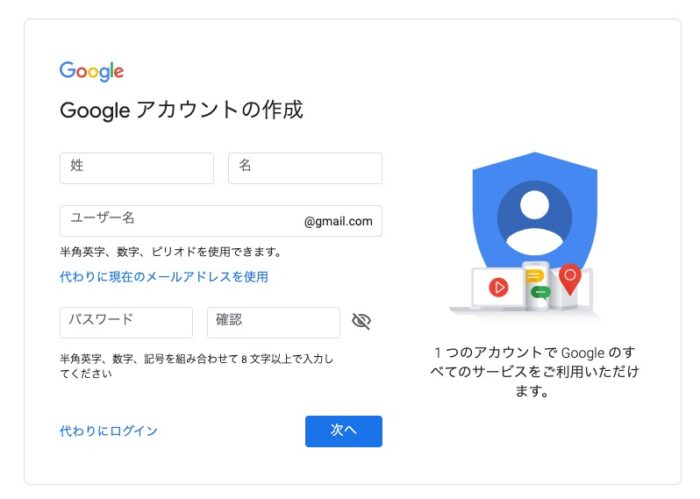
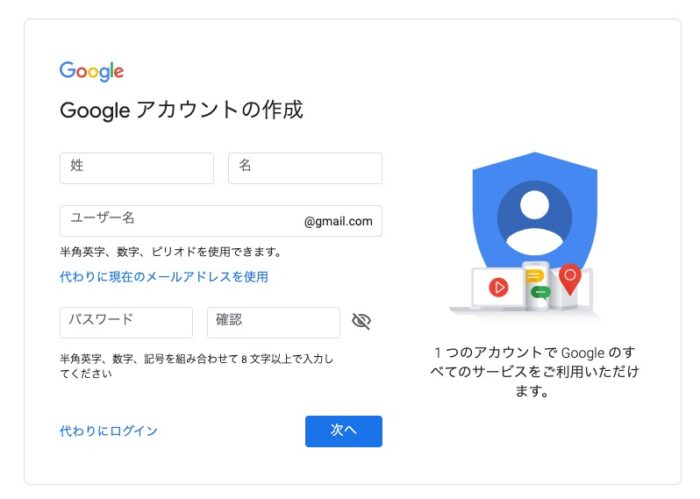
②Googleアナリティクス登録、トラッキングID取得
Googleアナリティクスは、無料で利用できますので下記からご登録ください。
クリックすると下記のような画面になりますので、「無料で利用する」をクリックしてください。
↓画像は定期的に変わるかもしれませんが、基本は似たような画面になっています。
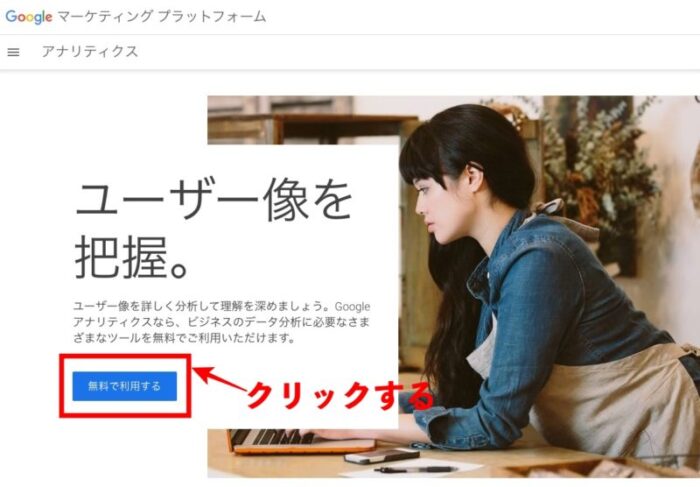
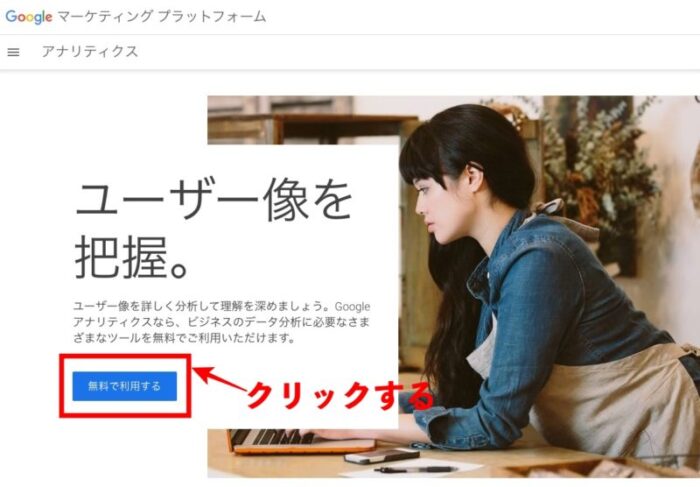
Googleアカウントにログインしていない場合は、ID、パスワードを入力してログインをします。
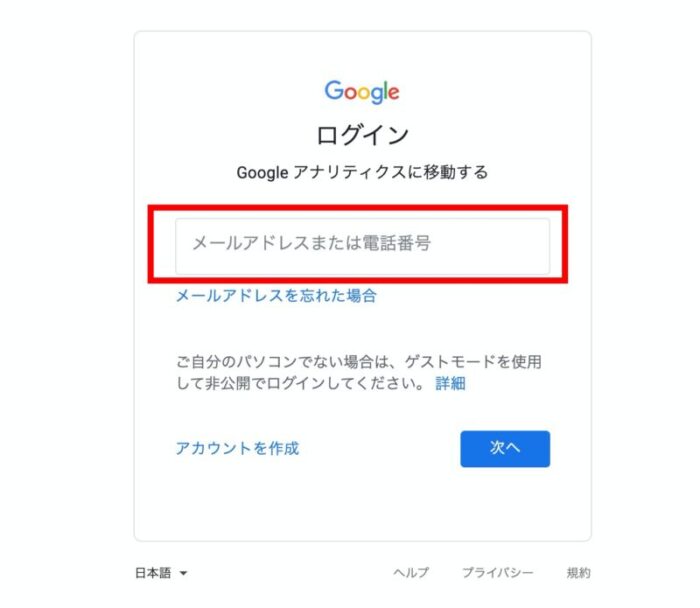
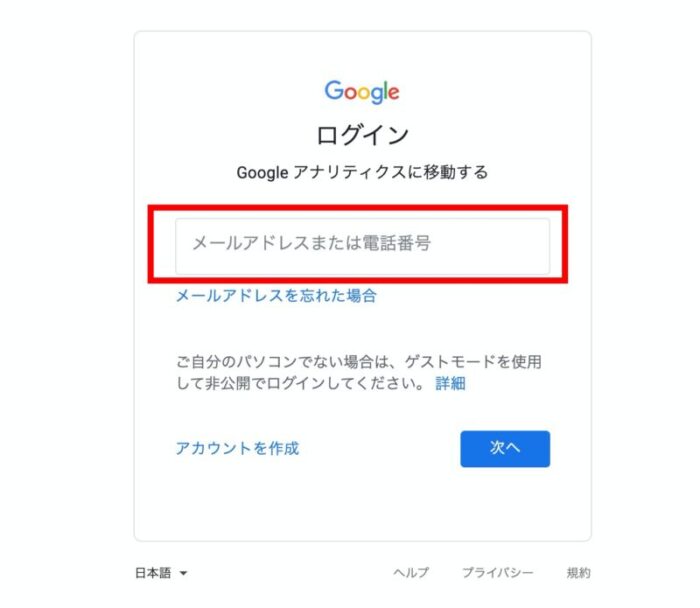
下記の様な画面になりますので入力していきます。
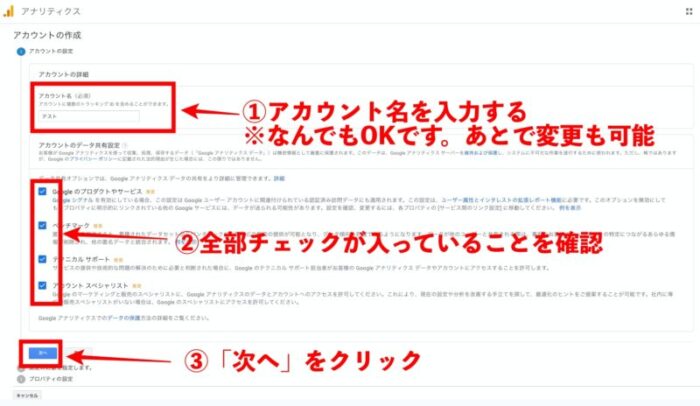
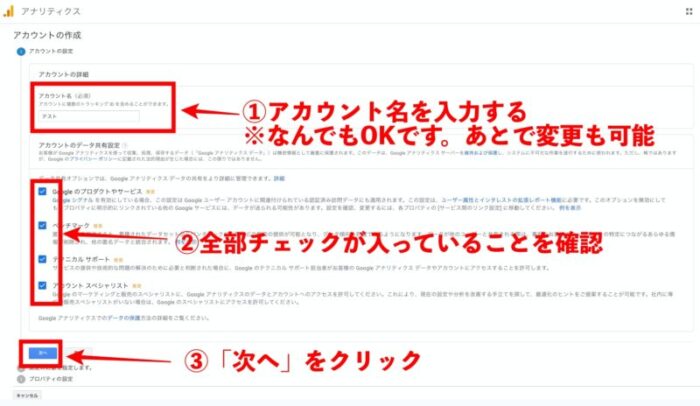
①アカウント名を入力します。
※アカウント名は、自分がわかればなんでも大丈夫です。後から変更可能です。
②すべてにチェックが入っていることを確認します。
入力できたら、「次へ」をクリックしてください。
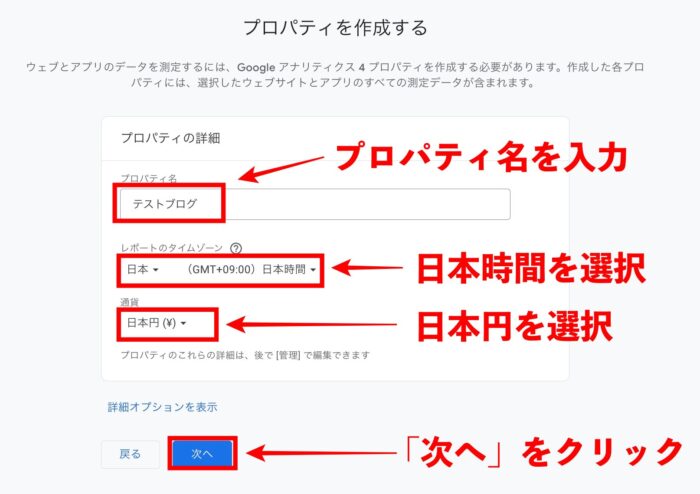
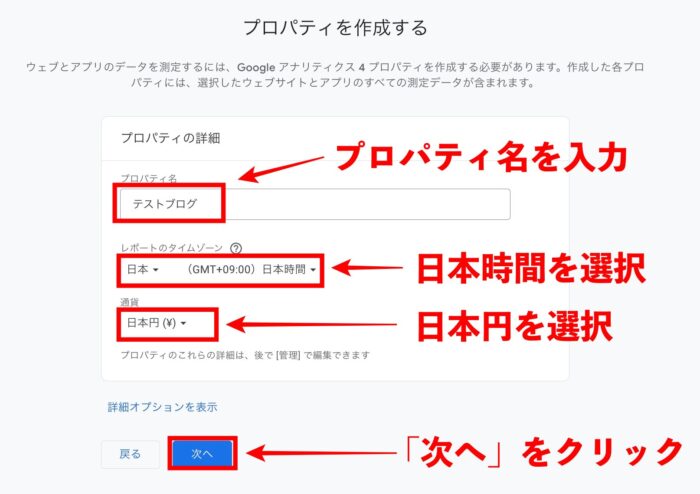
プロパティの詳細の入力をします。
①プロパティ名:プロパティ名を入力(自分でわかればOKです)
②タイムゾーン:「日本」を選択してください
③通貨:「日本円」を選択
入力できたら、「次へ」をクリックしてください。
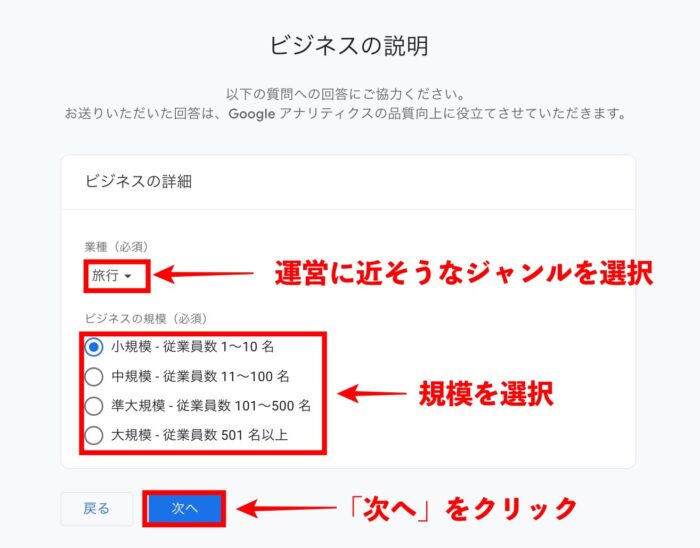
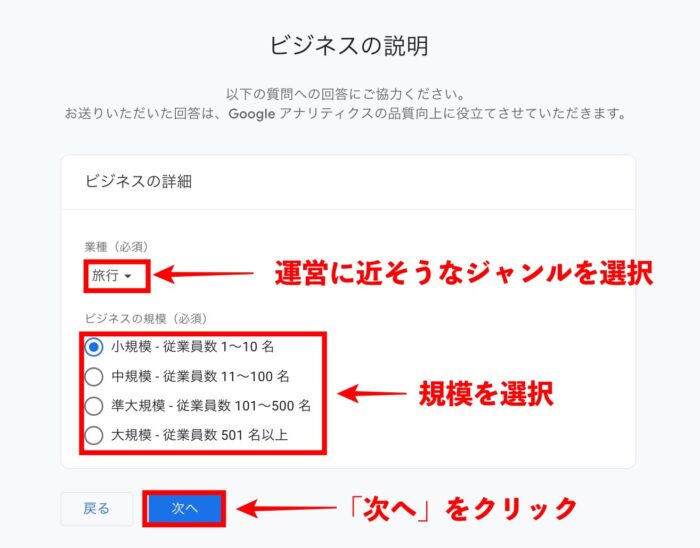
ビジネスの説明を入力します。
①業種:運営するブログのジャンルに近いものを選択
②ビジネスの規模:個人ブログなら小規模を選択すればOKです。
入力したら「次へ」をクリックします。
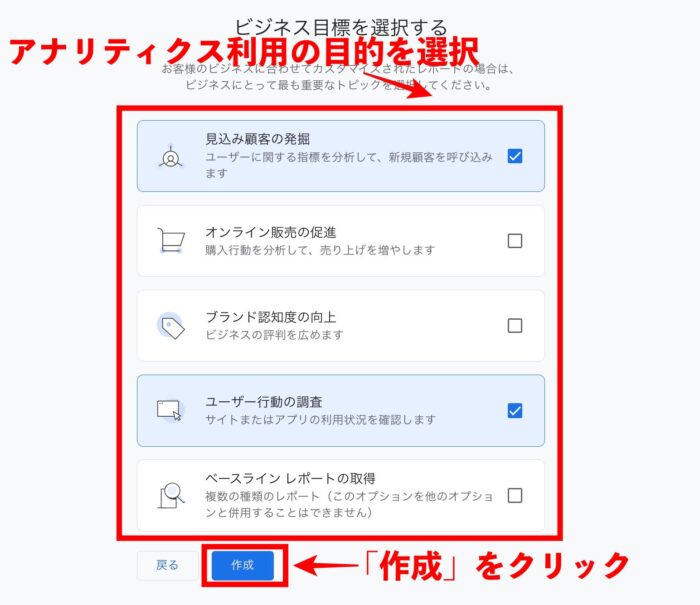
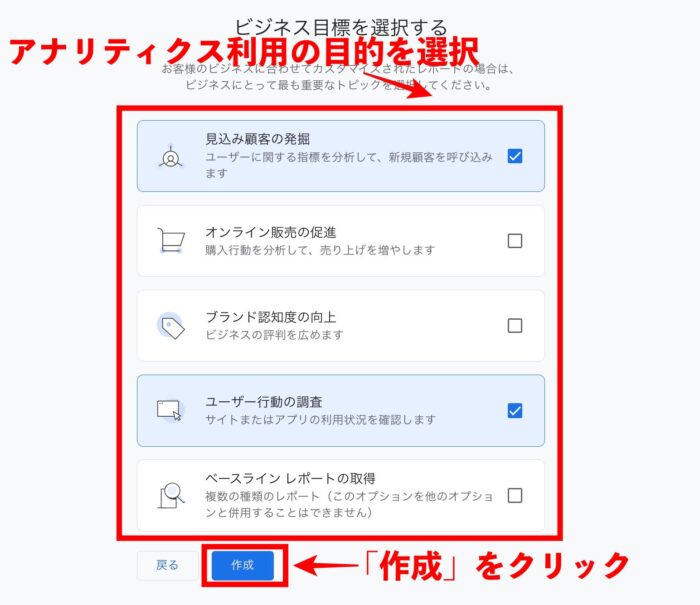
続いて、ビジネスの目標(アナリティクスを使う目的)を選択します。
ブログなので、「ユーザー行動の調査」あたりを選んでおけば大丈夫です。
選んだら「作成」をクリックください。
利用規約へ同意をします。
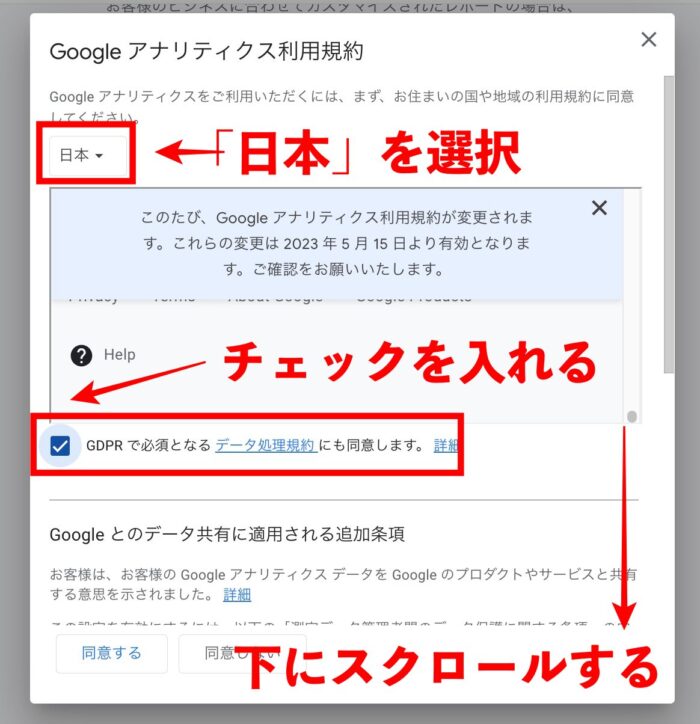
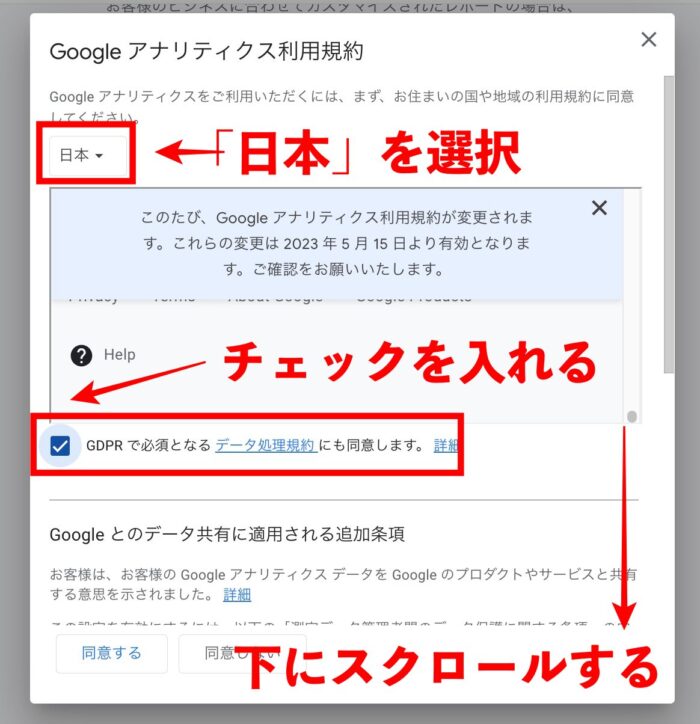
利用地域を「日本」に変更します。
チェックを入れる箇所は2箇所あります。
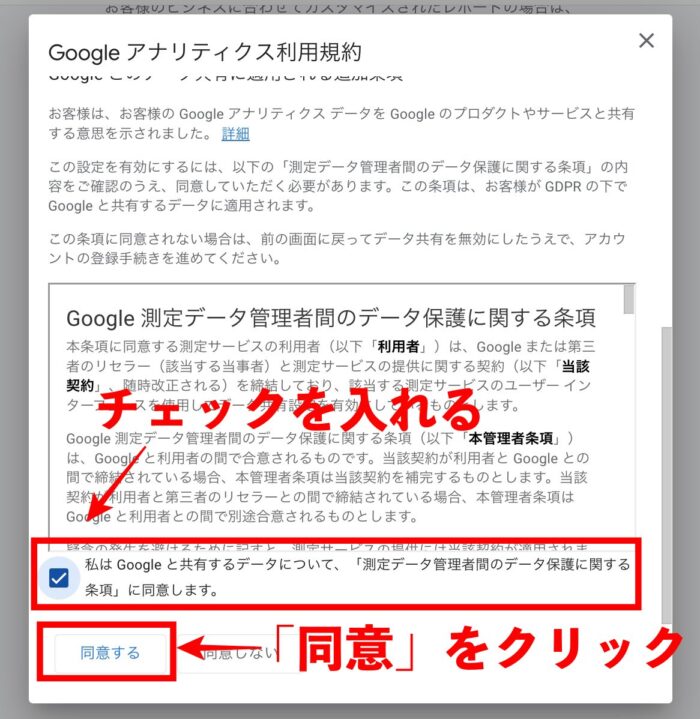
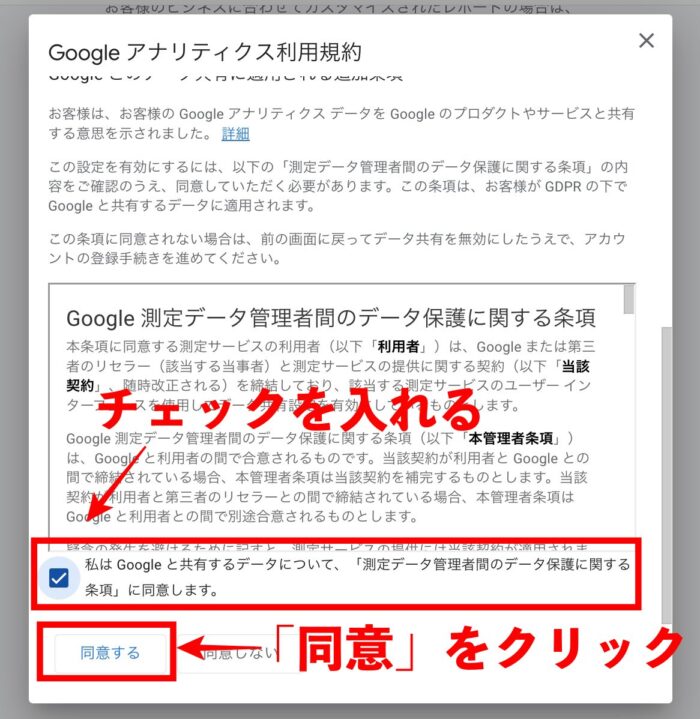
チェックを入れたら、「同意する」をクリックする。
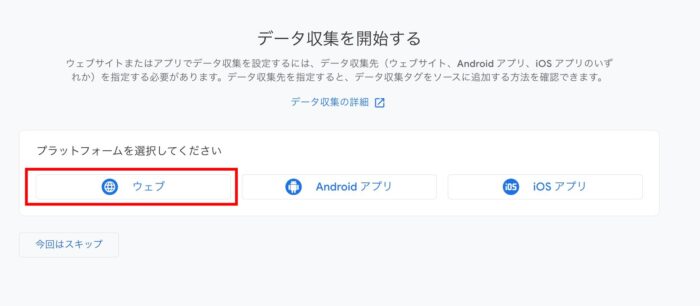
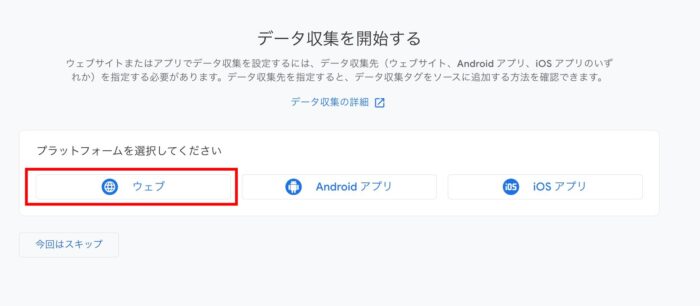
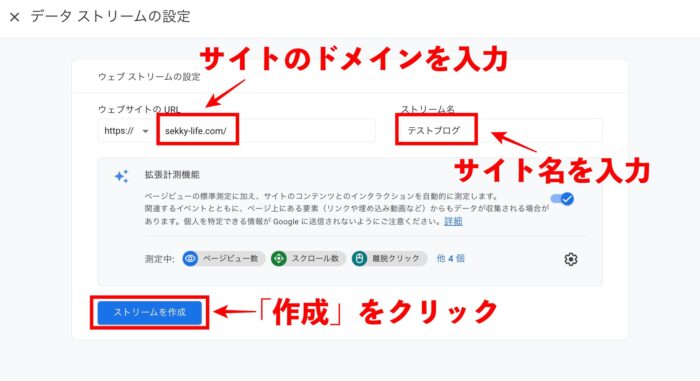
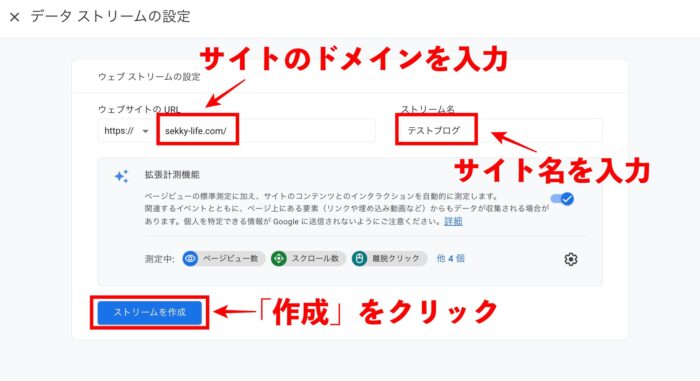
①ウェブサイトのURLに、ご自身のブログのドメインを入力。
②ストリーム名にブログ名を入力。
③ストリーム作成をクリック
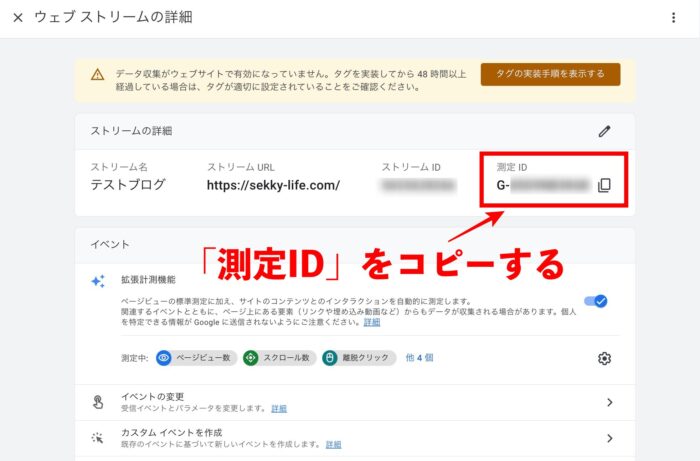
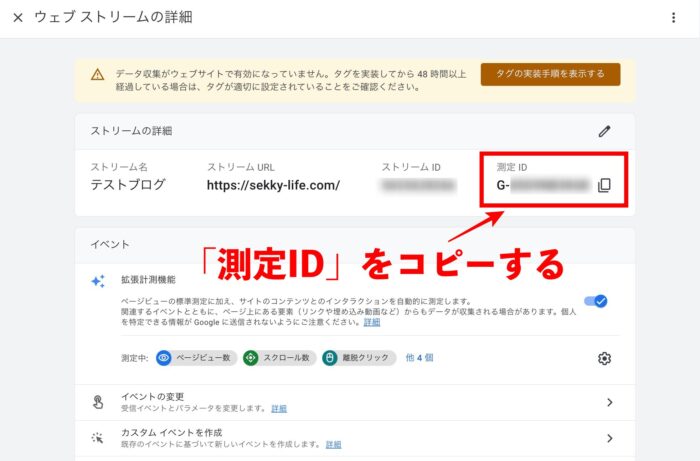
上記のような画面になりますので、右上のGから始める「測定ID」をコピーしてください。
③WordPressに測定IDを設置する
ここからはWordPressの画面上での設定方法になります。
この記事では「SWELL」のWordPressテーマを使った設定を解説しています。
「SWELL」がまだ未設置の場合は、こちらの記事を参考に設置ください。


WordPressにログインをした状態です。
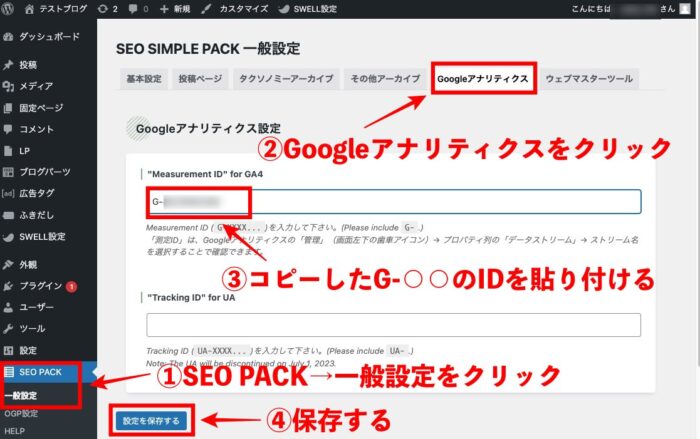
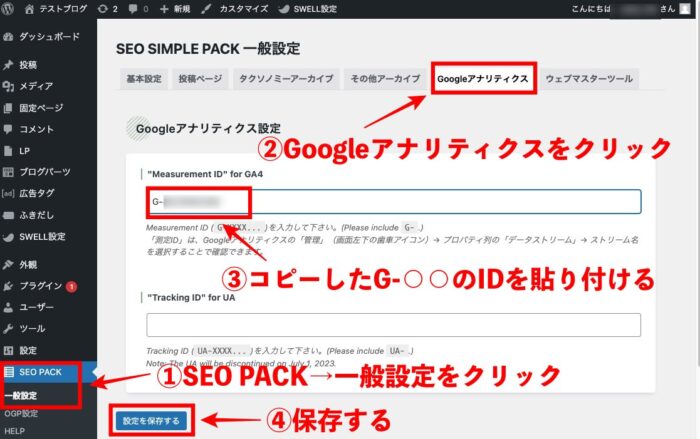
①左の「SEO PACK」→一般設定の順でクリック
②右上の「Googleアナリティクス」をクリック
③”Measurement ID” for GA4“に先ほどコピーした「G-********」の測定IDを貼り付ける
④設定を保存するをクリック
以上で設定完了です。
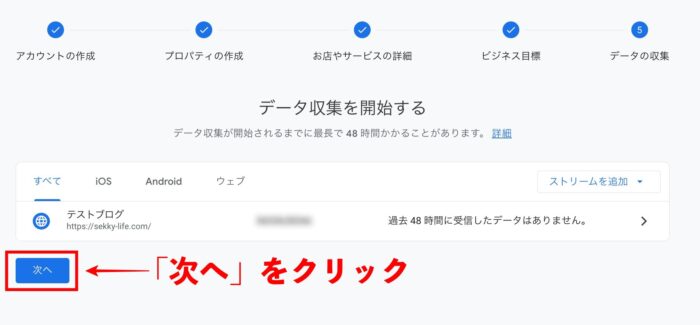
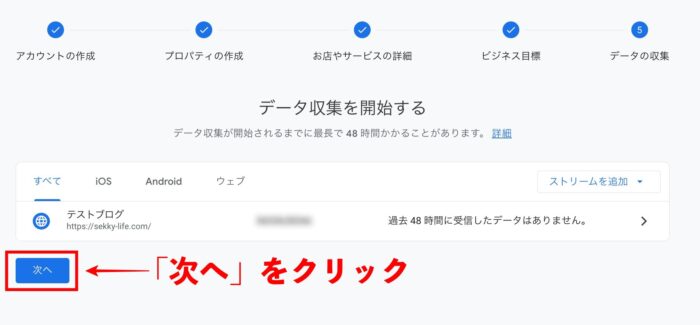
アナリティクスの画面が「データ収集を開始する」と表示されるので「次へ」をクリックします。
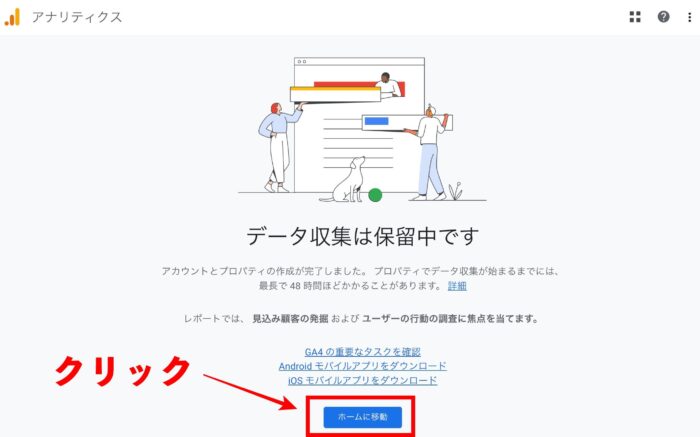
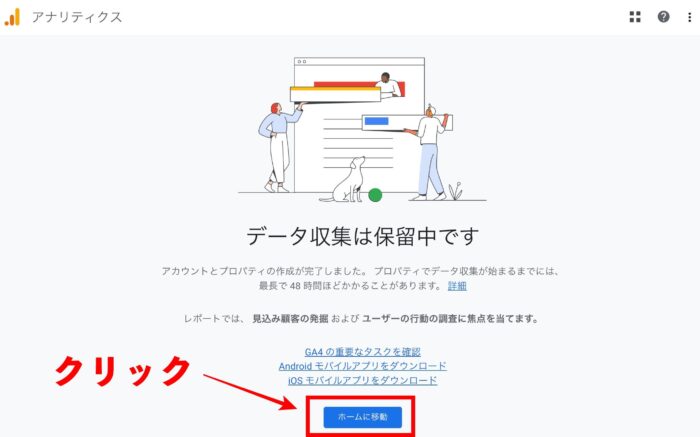
「ホームに移動」をクリックします。
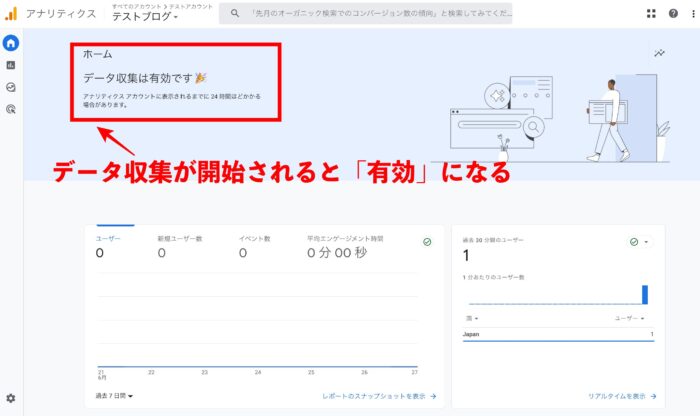
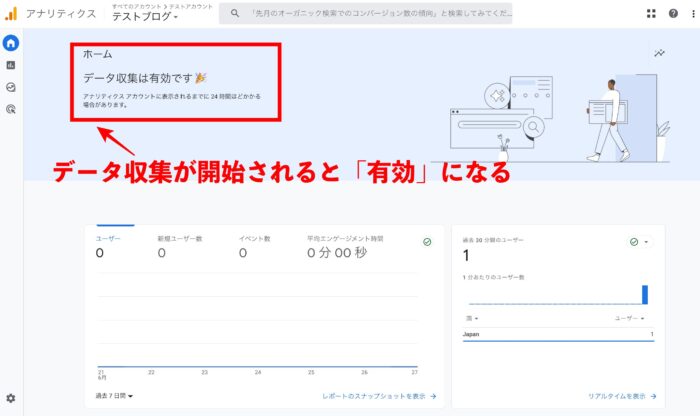
設置直後はアクセスがないので「データがありません」と表示されます。
試しに自分でブログのトップページやHello Worldなどをクリックすると、測定が開始され「有効」に変わります。
ブログ始めたてはアナリティクスのデータを見なくて良いです






みたいな疑問が湧いてくるかもしれません。
使い方は、冒頭でも書きましたが、ブログをはじめた初期の段階ではほとんどアクセスもないので見る必要はありません。
むしろ、5記事、10記事書いたくらいではほとんどアクセスはないので、努力すればするほどガッカリする現実を見せつけられます。
最低でも30記事以上投稿、立ち上げて3〜4ヶ月の経過を待つ必要があります。
データ収集が必要なので、Googleアナリティクスの設定を最初にしていますが、初期のうちは見ると凹むので見ないことが大切です(笑)
ツールの使い方に精を出すより、【記事の執筆に集中しましょう!】
SNS(Twitter、インスタ)でフォロワーの多いアカウントを持たれていたり、LINEの読者などを所持している場合は、初期のうちからたくさんの読者に見てもらうことができます。
その場合は、どれくらい見られているかアクセス数をチェックしても良いかと思います。
まとめ:Googleアナリティクスの設定
Googleアナリティクスの設定方法を3ステップで解説しました。
難しいことは特にないので、この記事の画面通りにやっていただければ5分で終わると思います。
①Googleアカウントを作成(持っている人は②へ)
②Googleアナリティクスに登録、トラッキングIDを取得
③WordPressに設置
Googleアナリティクスはデータ収集ツールですので、使い方はある程度記事の執筆が進んでから覚えた方が良いです。
特に初心者の方は、使い方や用語につまずいて時間を浪費しがちなので、設定だけサクッとして終わりにすることをオススメします。
以上、Googleアナリティクスの設定方法でした。
最後まで閲覧いただきありがとうございました。
Googleアナリティクスの設定ができたら、次はサーチコンソールの設定をしていきましょう!


WordPressをまだ開設されていない場合は、こちらからサクッと作成されてみてください。