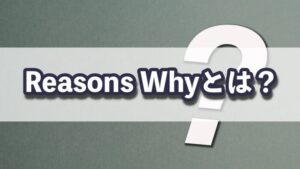この記事では、WordPressテーマ「AFFINGER6」のインストール方法について解説していきます。
初期設定に必要なGoogleアナリティクスとサーチコンソールの登録方法も合わせて図解で解説してますのでご参考ください。
WordPressでブログを開設する際、何かしらのデザインテンプレートを導入する必要がありますが、アフィリエイトブログの運営に人気のAFFINGERは、オシャレなデザインを簡単に作成でき、「稼ぐ」に特化したテーマとして好評を得ています。
私も持っていて、複数のサイトで使っています。
WordPressが初めての方でも簡単にできるように、図解で解説しています。
AFFINGERLを使ってブログを始めたい場合は、ぜひご参考ください。
この記事の信頼性
 Seki
Seki私の経歴と実績を簡単にご紹介します。
沖縄に移住して9年。
毎朝ビーチに行ってゴロゴロするのが日課です。
2018年から陸マイラーブログを開始し「累計で貯めたマイル数は2,000万マイル以上」になりました。
コスパの良い旅行を追求して、なるべくお金を使わないでリッチな体験をすることが趣味です。
【SNSアカウント】
Instagram:フォロワー約13,000人(@mile.mugen001)
X(Twitter):フォロワー約12,000人(@seki1410)
YouTube:マイルの錬金術師
WordPressの開設が済んでない場合は、こちらの記事を参考にして開設されてみてください。
めちゃくちゃ簡単にできるように解説してます。


WordPressテーマ「AFFINGER6」のインストール方法
AFFINGER6は、多くのブログアフィリエイターから推奨されている大変人気のテーマです。
AFFINGER6の基本仕様・特徴
| 製品名 | AFFINGER6 |
| 制作会社 | 株式会社オンスピード |
| 価格 | 14,800円(税込) |
| 使用制限、複数サイトの運営 | サイト制限なし、複数サイト運営可 |
| AMP対応 | 対応済み(個別ページごとに設定可) |
| 内部SEO対策 | ◎ |
| デザインテンプレート | ◎(デザインパターン48種類付き) |
| カスタマイズ性 | ◎ |
購入に14,800円かかりますが、これは初回のみで買い切りの価格になっています。
アップデートは無料でされますし、これ1つで複数のブログ運営も可能です。
実際に、私もAFFINGER6を使って5個以上のWordPressブログを作成しています。
そういった面から、コスト面でも非常に優れていると言えます。
初心者ブロガーの陥りやすい罠は、初期設定やデザインに手間取ってしまい、記事の執筆に中々進めなかったり、記事を書くことに集中できない点にあります。
AFFINGER6は、初心者の挫折ポイントをあらかじめ潰してもらえるので、設置したらあとは記事を書くことだけに集中することができるのです。
ブログは、デザイン不要とまでは言いませんが、記事を書くことが本分です。
僕のブログの考え方の基本は、デザインはシンプルで見易ければそれでOKで、手間をかける必要なまったくないと思っています。
デザインに時間をかけるくらいなら、1記事でも多く書くこと、そして記事のクオリティを上げることが大切です。
記事を書かなければなにも始まらないので、なるべく省略できることは省いた方が良いのです。
そういう点において、AFFINGER6は必要なものがすべて揃っているので、これひとつ買ってしまえば時短になるのです。
↓AFFINGER6のデザインパターン例


AFFINGER6を購入する
↓AFFINGER6の購入はこちらからできます。
購入ページに移って、下の方にスクロールしていくと下記の様な画面になりますので「今すぐ手に入れる」をクリックします。
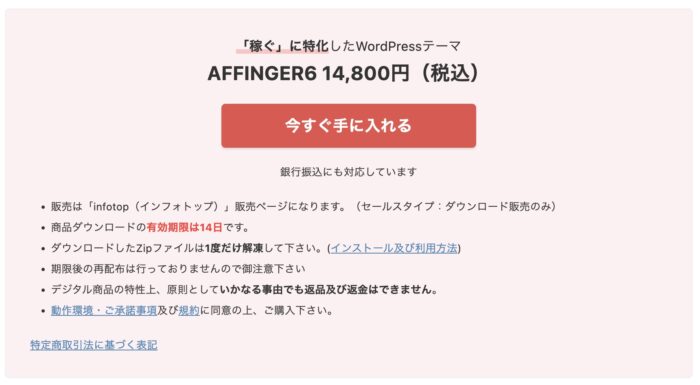
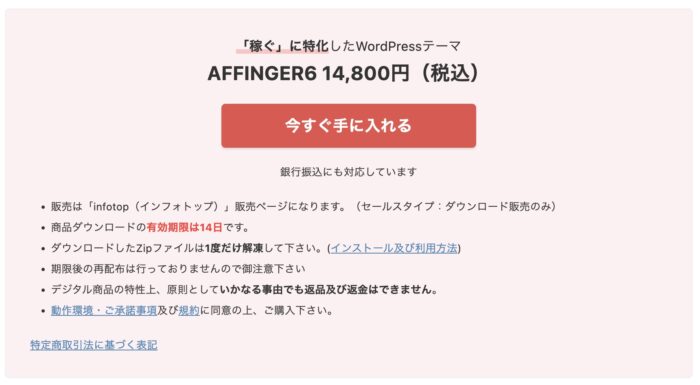
AFFINGER6は、インフォトップというというサイトを通して購入することができます。
インフォトップを利用するのが初めての場合は、「初めてインフォトップをご利用の方はこちら」をクリックします。
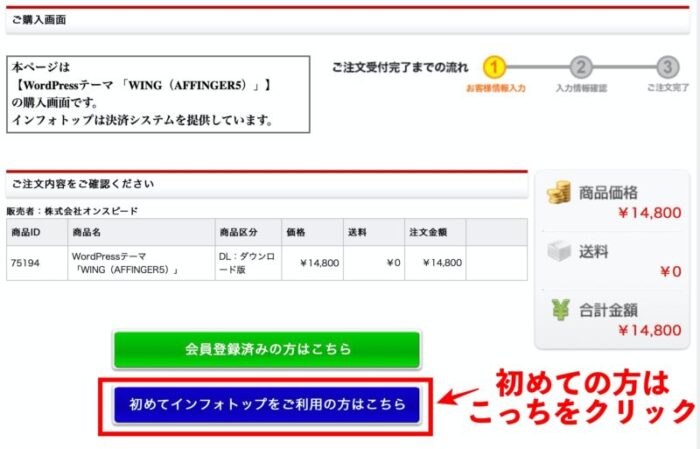
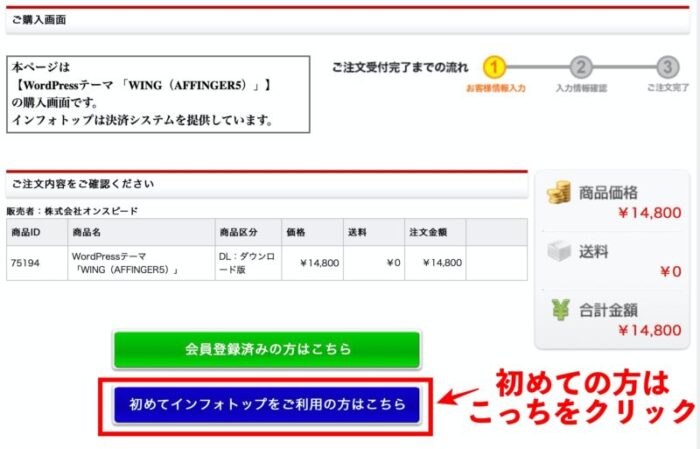
お客様情報の入力ページになりますので、必要項目を入力ください。
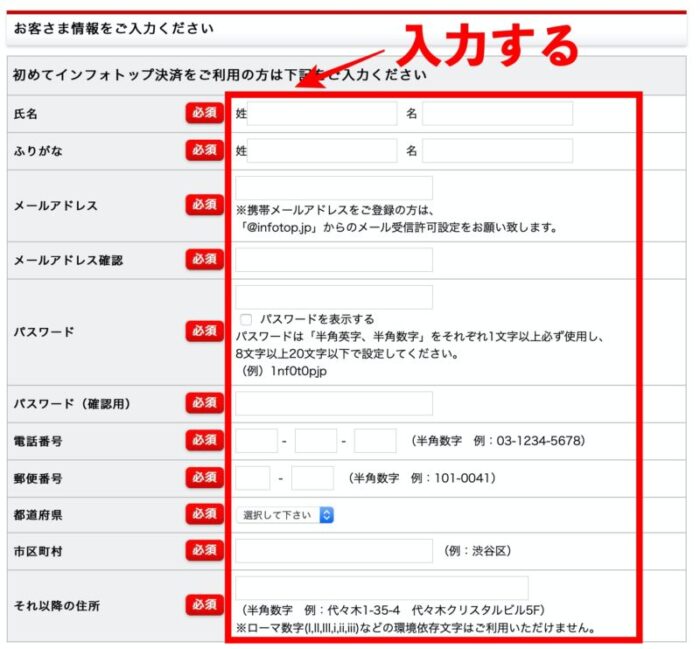
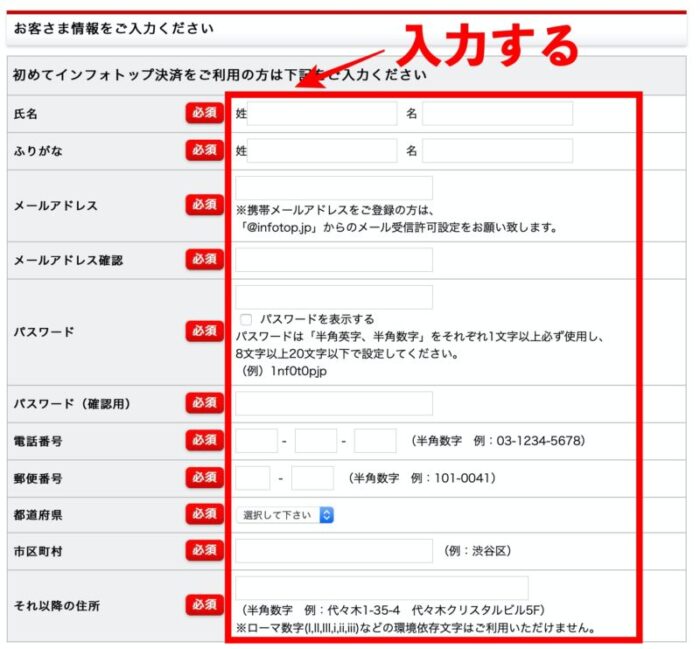
続いて、支払いをするクレジットカード情報を入力します。
クレジットカードはVISA、Masterのみになりますのでご注意ください。
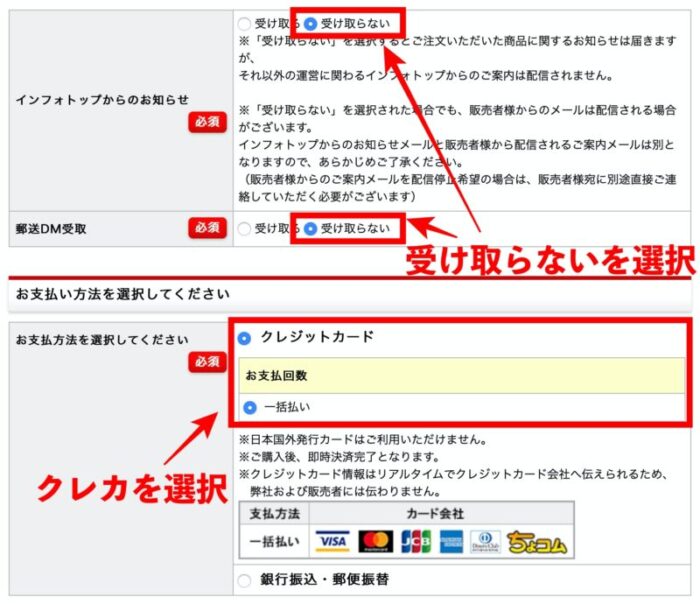
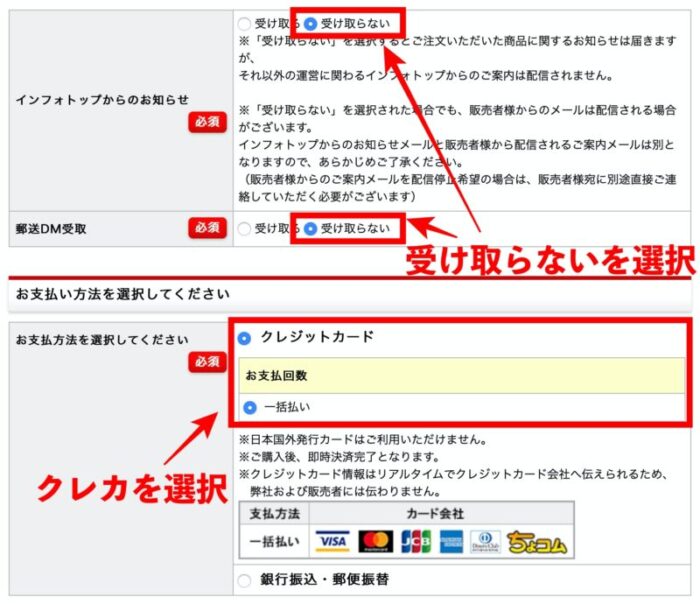
利用規約にチェックをいれたら「注文内容の確認」クリックします。
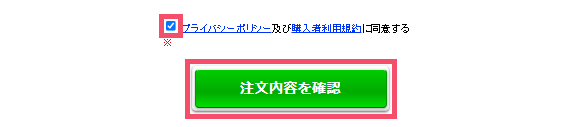
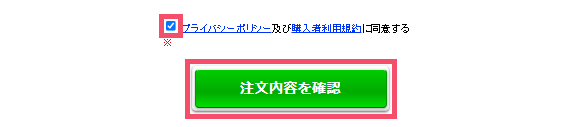
あとは、内容をよくご確認の上、画面の案内に沿って購入を進めてください。
AFFINGER6をダウンロードする
AFFINGER6のファイルのダウンロードは、インフォトップから行います。
①インフォトップ購入者ログインをする
②注文履歴 ダウンロードをクリック
③購入済み商品から「AFFINGER6」を選択
④ダウンロードをクリック
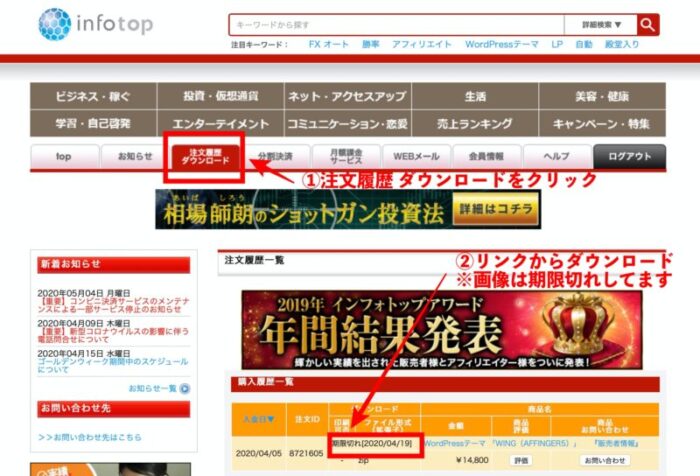
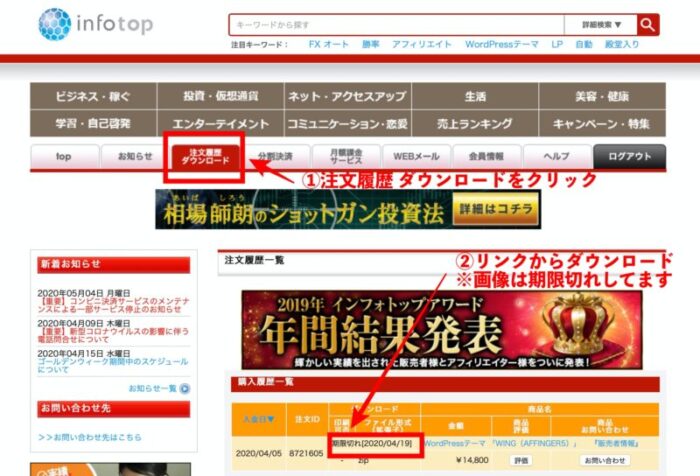
これであなたのパソコンにAFFINGER6のデータファイルがダウンロードされます。
ダウンロードされたファイルは、圧縮された状態になってますので一度だけ解凍をしてください。
AFFINGER6をインストールする
では、実際にWordPressにAFFINGER6のインストールをしていきます。
AFFIINGER5は、「親テーマ」と「子テーマ」という2つのテーマをインストールする必要があります。
下記の画面通りにやればOKですので、よく確認しながら進めるようにしてください。
ダウンロードしたファイルは、とりあえずデスクトップにでも置いておいてください。
まずは、あなたのWordPressにログインしてダッシュボードを開きます。
次に、左側のメニューにある「外観」にカーソルを合わせて→「テーマ」をクリックしてください。
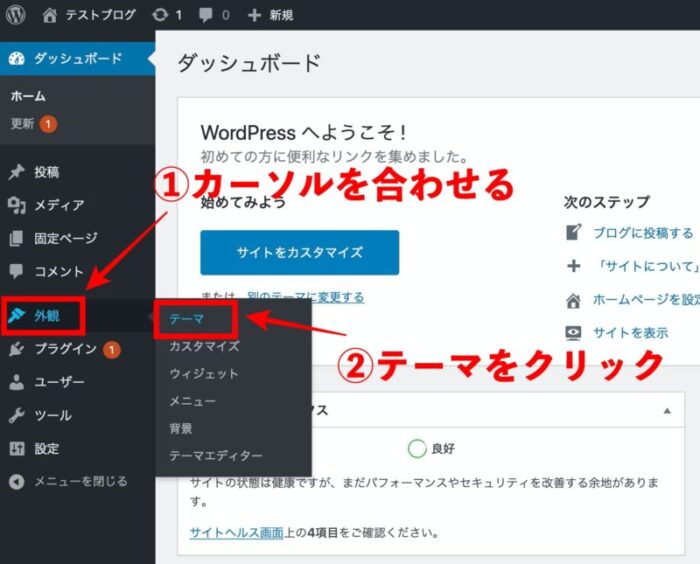
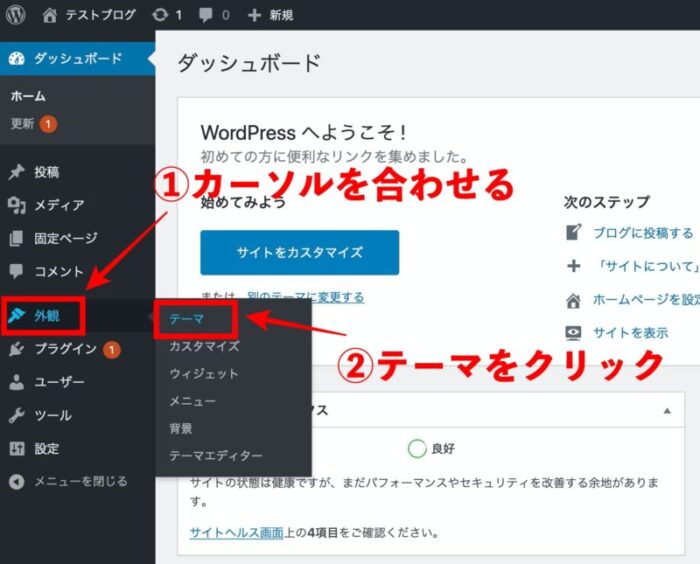
「親テーマ」を先にインストールします。
WordPressのダッシュボードを開き(ログインした画面)
①左側のメニューの「外観」をクリック
②「テーマ」をクリック
③中央上部の「新規追加」をクリック
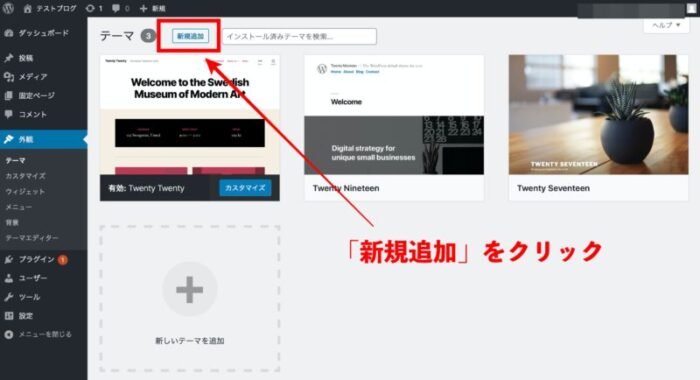
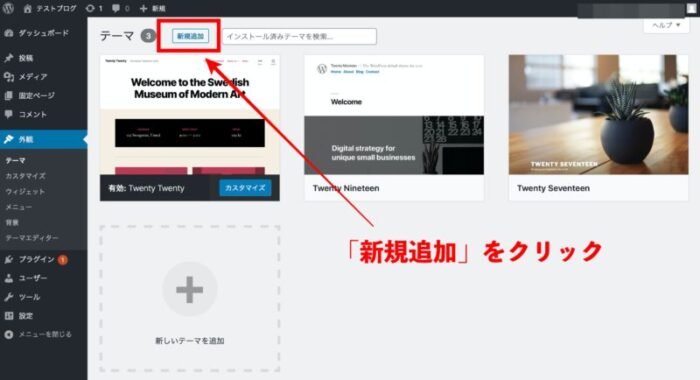
「テーマのアップロード」をクリックして、「ファイルを選択」をクリックします。
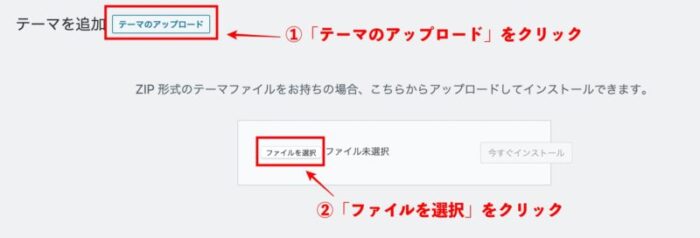
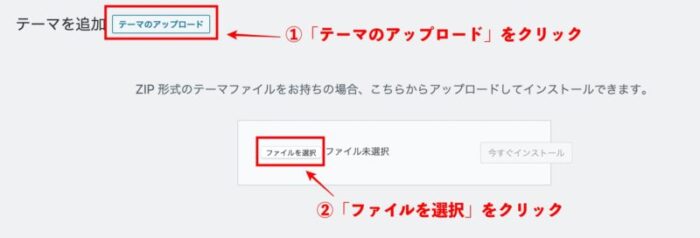
先ほどインフォトップからダウンロードして「AFFINGER6」のフォルダを選択
↓
WordPressテーマ
↓
affinger6.zip
※間違えないように注意!
の順に選んで、「選択」をクリックします。
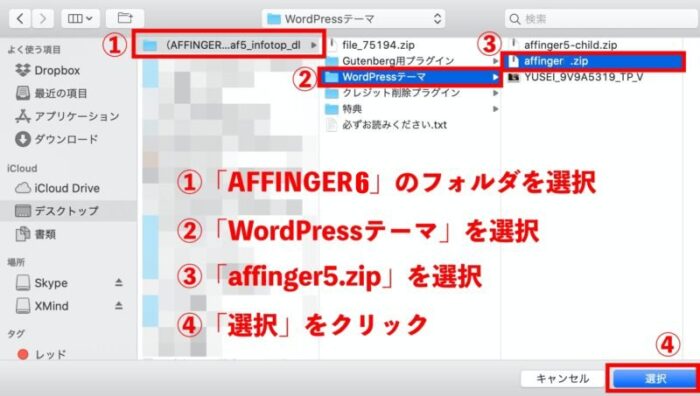
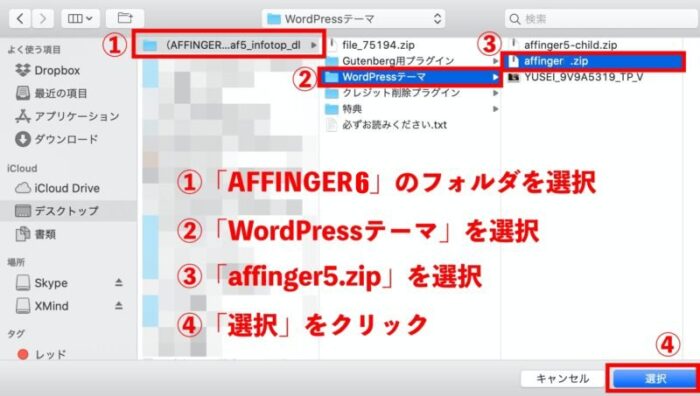
今すぐインストールをクリックします。
※AFFINGER5になってますが、6でも同じ操作です。
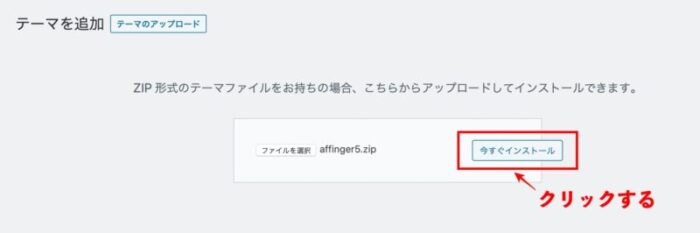
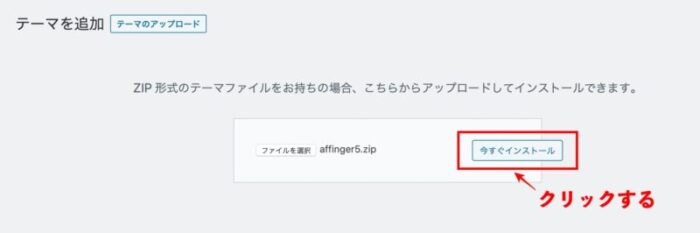
「テーマのページに戻る」をクリックします。
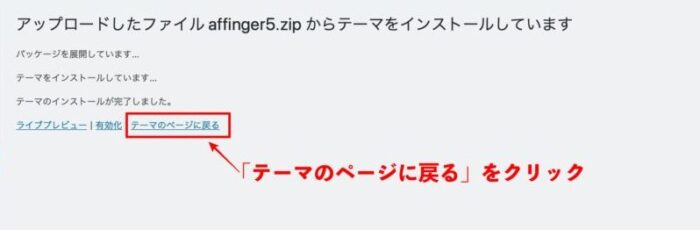
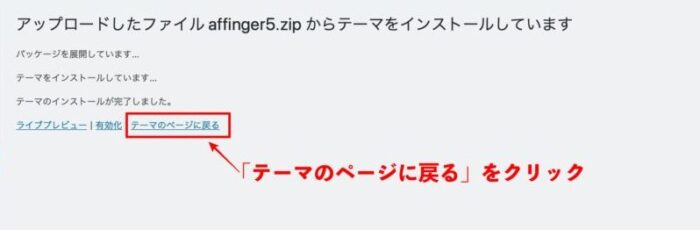
「今すぐインストール」をクリックします。
※zipファイルになっていないとインストールできません。
AFFINGER6の子テーマを有効化する
続いて、子テーマのインストールをします。
再度、「新規追加」をクリックします。
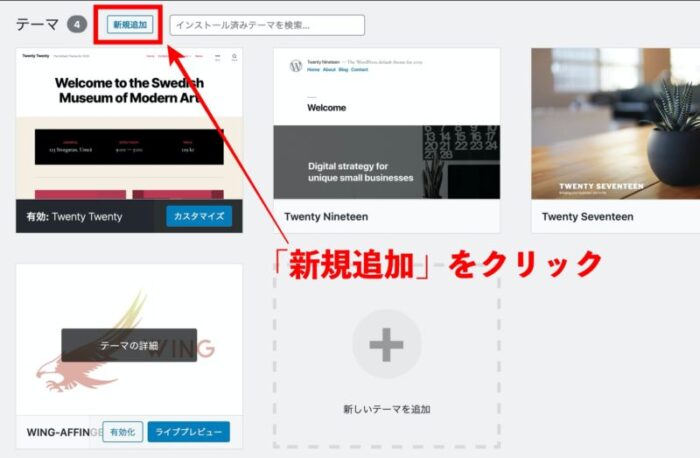
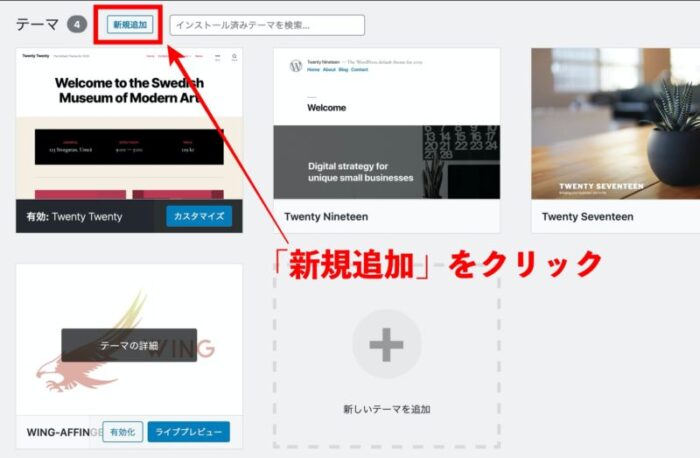
「テーマのアップロード」、「ファイルを選択」の順にクリックします。


先ほどインフォトップからダウンロードして「AFFINGER6」のフォルダを選択
↓
WordPressテーマ
↓
affinger6-child.zip
※間違えないように注意!
の順に選んで、「選択」をクリックします。
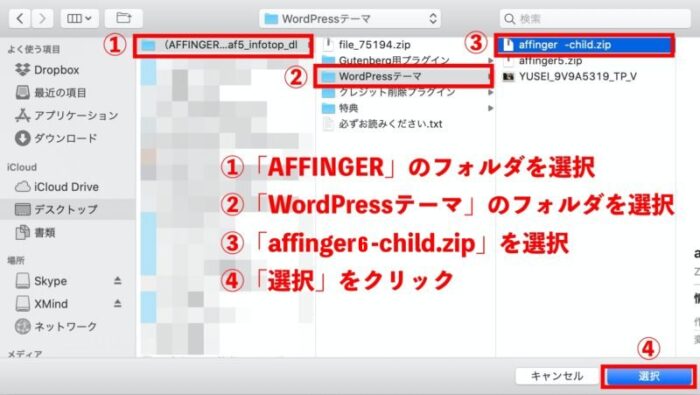
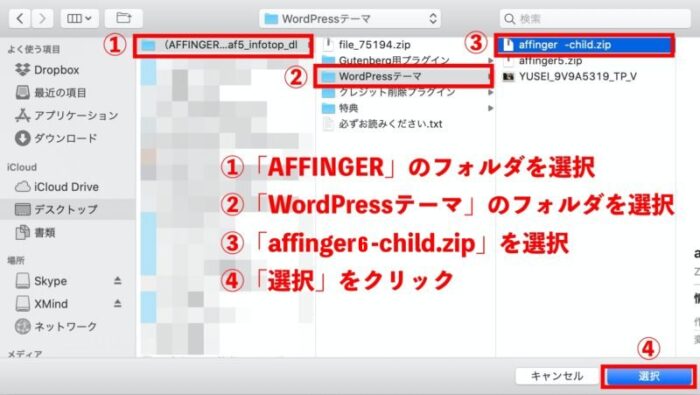
今すぐインストールをクリックします。
※画面はAFFINGER5になってますが、AFFINGER6でも同じです。
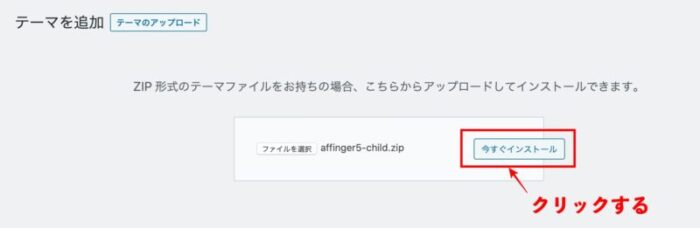
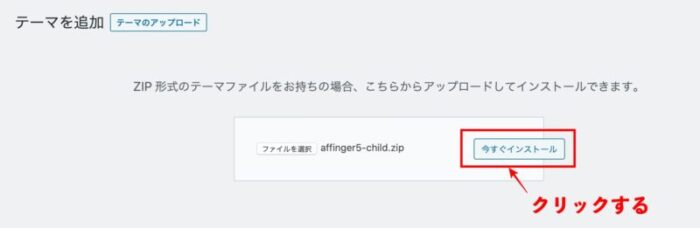
「有効化」をクリックします。
※※画面はAFFINGER5になってますが、AFFINGER6でも同じです。
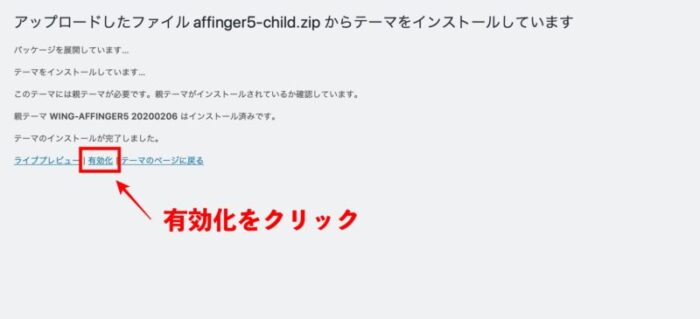
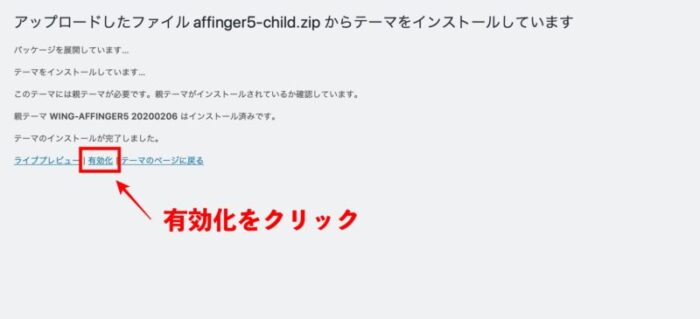
インストールされているテーマの一覧が表示されます。
WING-AFFINGER6 childが有効になっていればOKです。
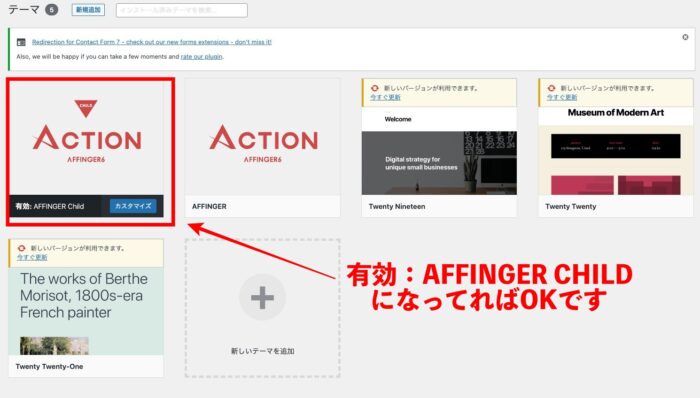
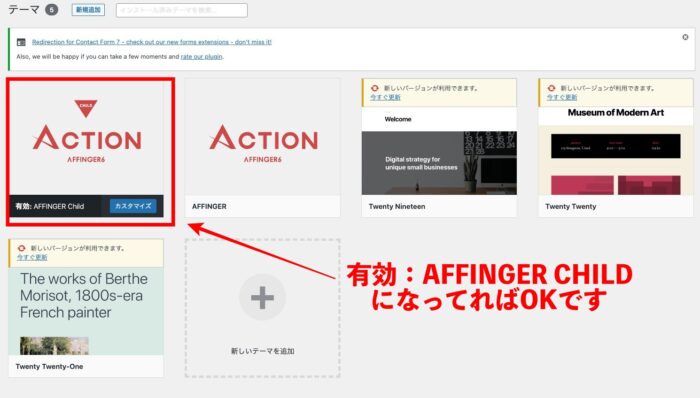
AFFINGER6のGoogleアナリティクスの設定方法


ここからは、Googleアナリティクスの設定方法を解説していきます。
Googleアナリティクスの設定は、WordPressでブログを運営していく中で必須の初期設定のひとつとなっています。
AFFINGER6をインストールしたついでに、このままGoogleアナリティクスの設定も済ませてしまうことをおすすめします。
①Googleアカウントを作成(持っている人は②へ)
②Googleアナリティクスに登録、トラッキングIDを取得
③WordPressに設置
上記のような3ステップで完了しますが、ほとんどの方はGoogleアカウントを所有していると思いますので、実質2ステップです。
Googleアカウントは、gmailを持っていれば大丈夫です。
①Googleアカウントを取得(持っている人はスキップ)
もし、gmail等のGoogleのサービスをまったく利用していない場合は、下記のリンクよりGoogleアカウントを作成ください。
↓Googleアカウントの作成はこちら
アカウントの作成は、下記のような画面になりますので、必要事項(名前、ユーザー名、パスワード)を入力すればすぐに発行できます。
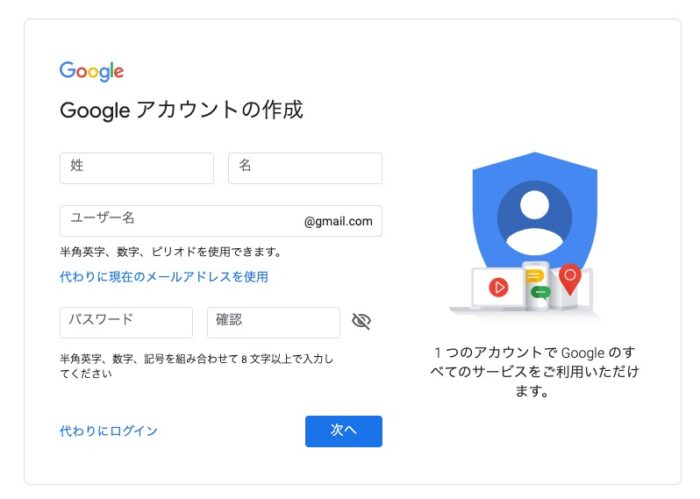
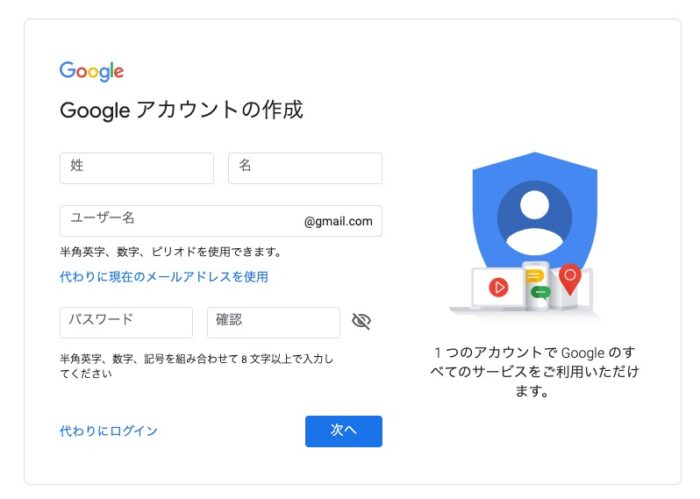
②Googleアナリティクス登録、トラッキングID取得
Googleアナリティクスは、無料で利用できますので下記からご登録ください。
クリックすると下記のような画面になりますので、「無料で利用する」をクリックしてください。
↓画像は定期的に変わるかもしれませんが、基本は似たような画面になっています。
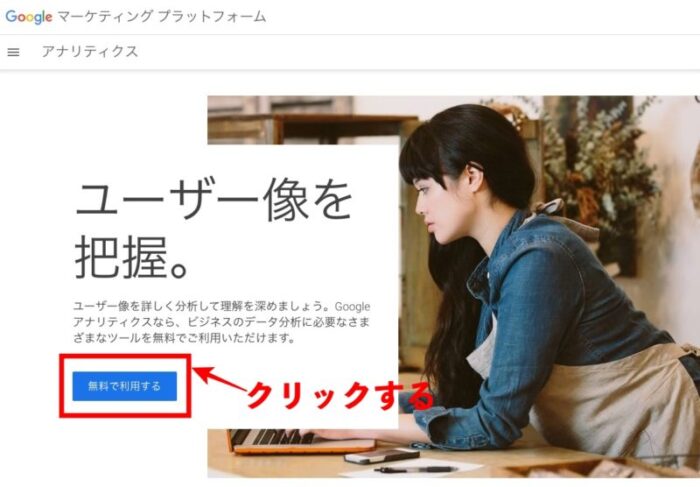
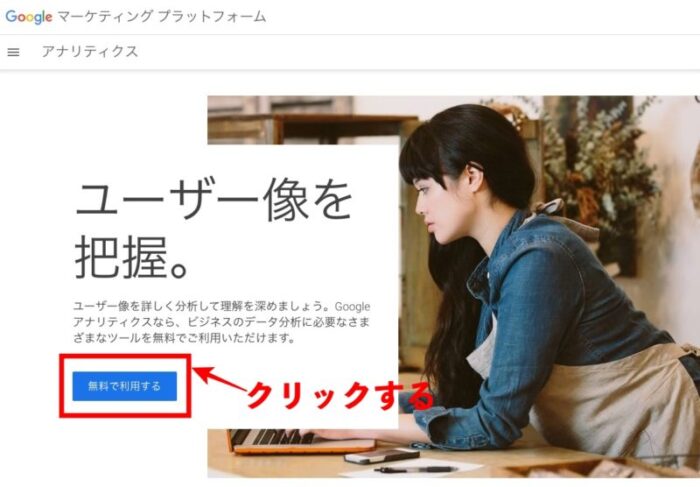
Googleアカウントにログインしていない場合は、ID、パスワードを入力してログインをします。
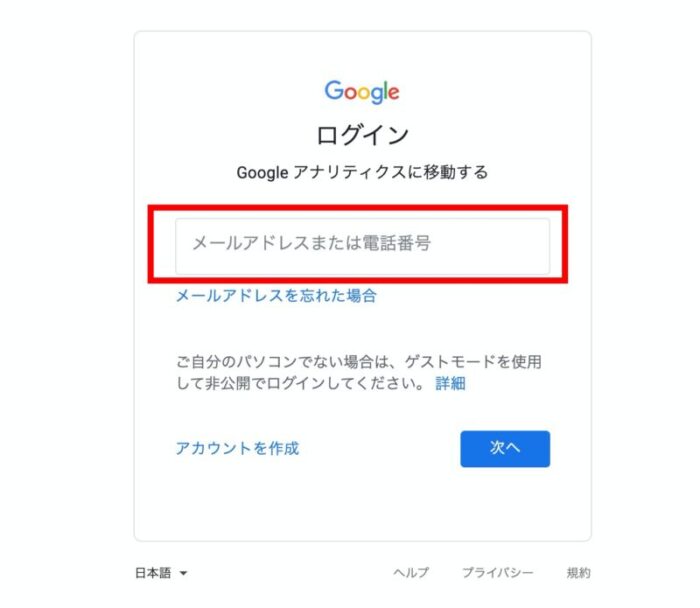
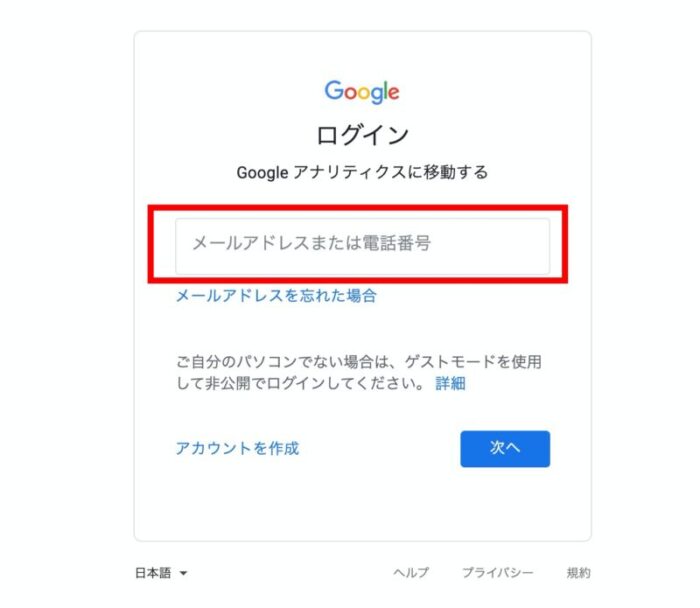
下記の様な画面になりますので入力していきます。
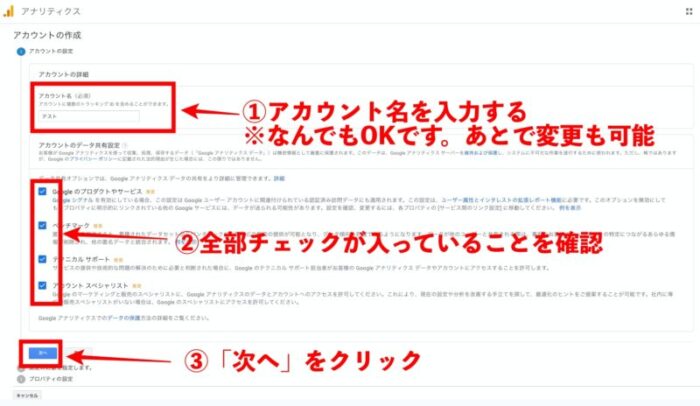
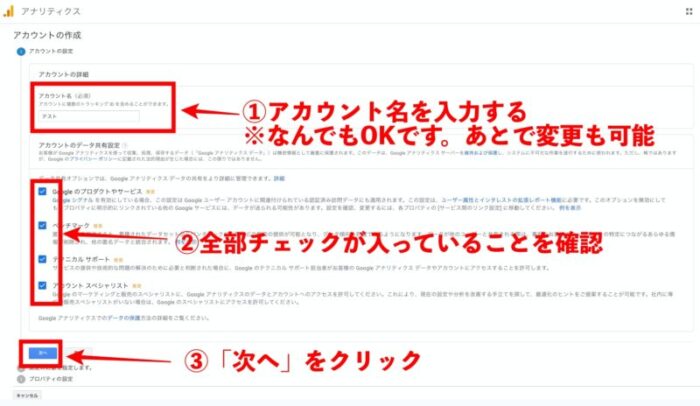
①アカウント名を入力します。
※アカウント名は、自分がわかればなんでも大丈夫です。後から変更可能です。
②すべてにチェックが入っていることを確認します。
入力できたら、「次へ」をクリックしてください。
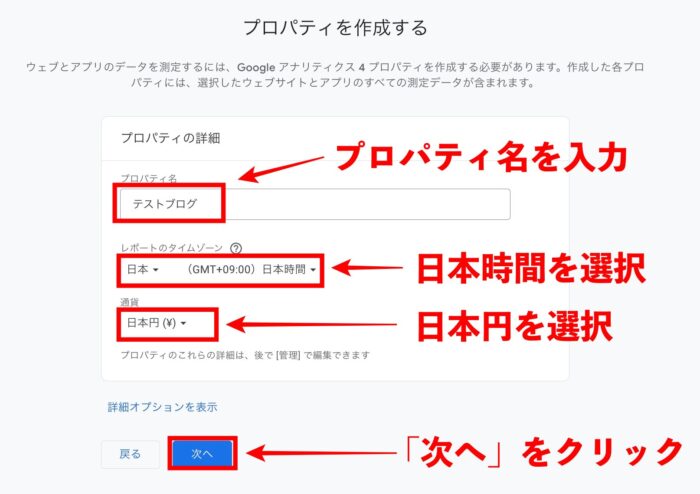
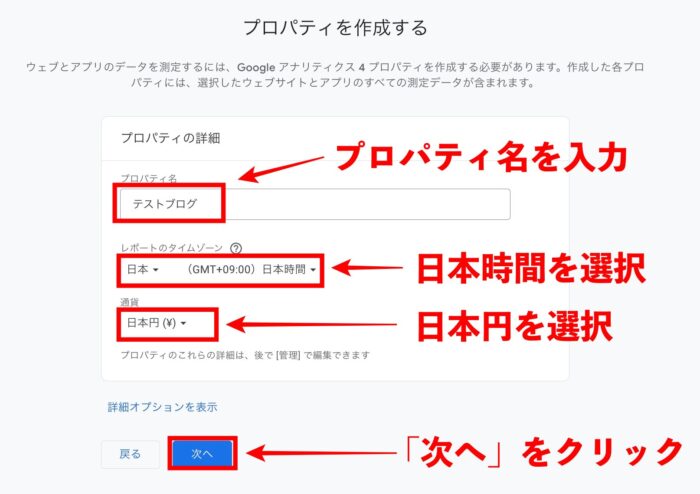
プロパティの詳細の入力をします。
①プロパティ名:プロパティ名を入力(自分でわかればOKです)
②タイムゾーン:「日本」を選択してください
③通貨:「日本円」を選択
入力できたら、「次へ」をクリックしてください。
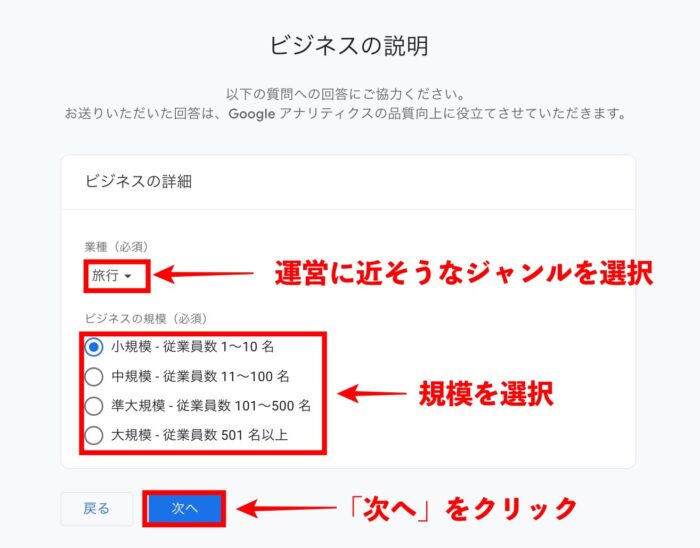
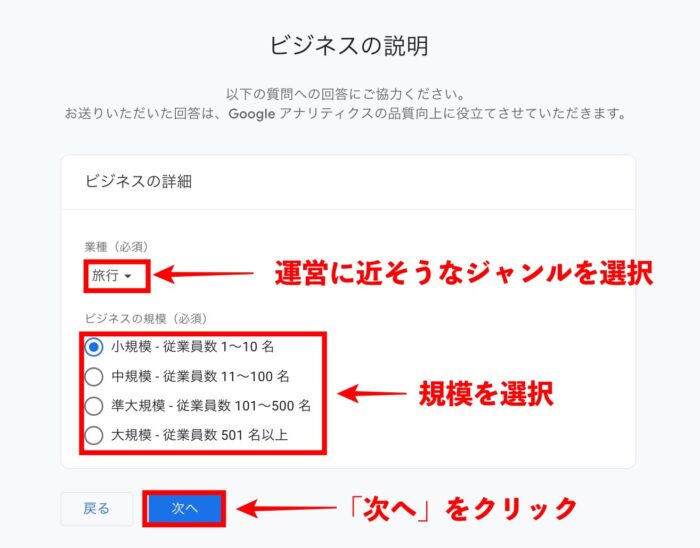
ビジネスの説明を入力します。
①業種:運営するブログのジャンルに近いものを選択
②ビジネスの規模:個人ブログなら小規模を選択すればOKです。
入力したら「次へ」をクリックします。
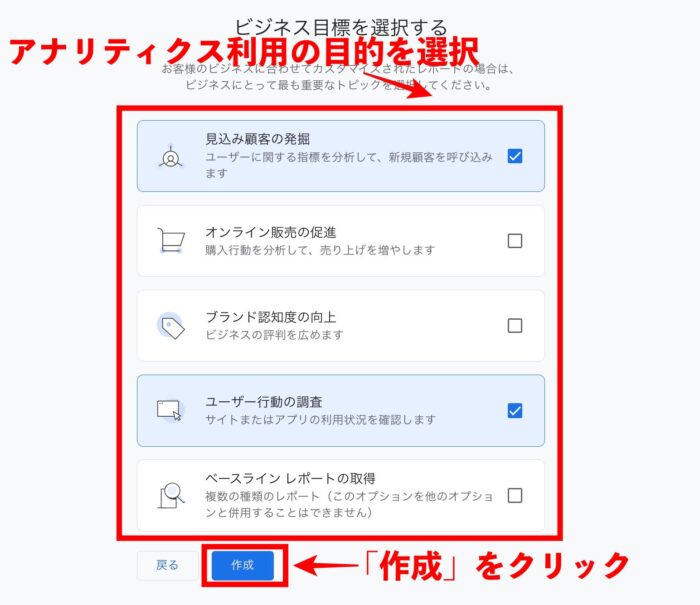
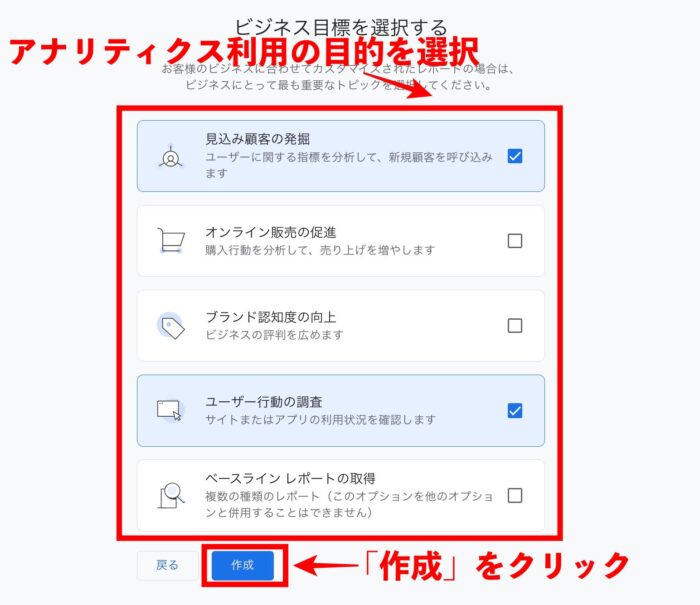
続いて、ビジネスの目標(アナリティクスを使う目的)を選択します。
ブログなので、「ユーザー行動の調査」あたりを選んでおけば大丈夫です。
選んだら「作成」をクリックください。
利用規約へ同意をします。
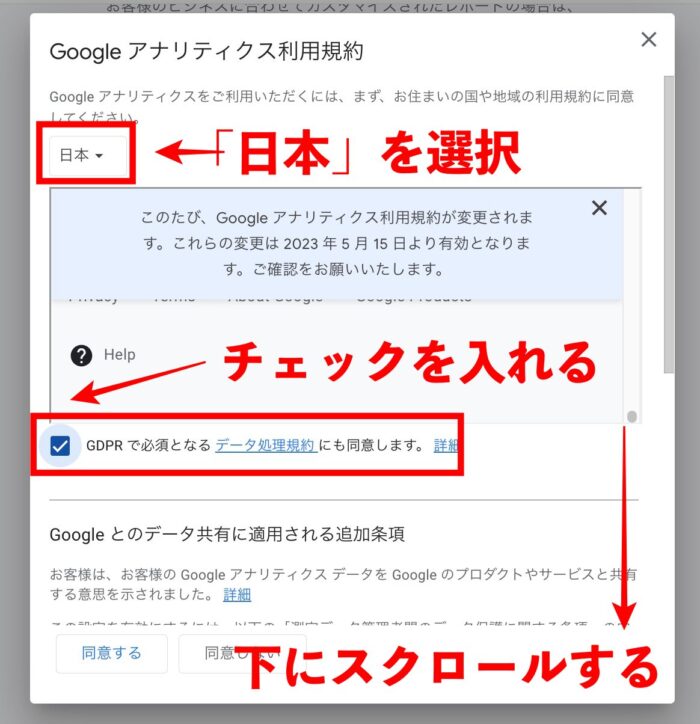
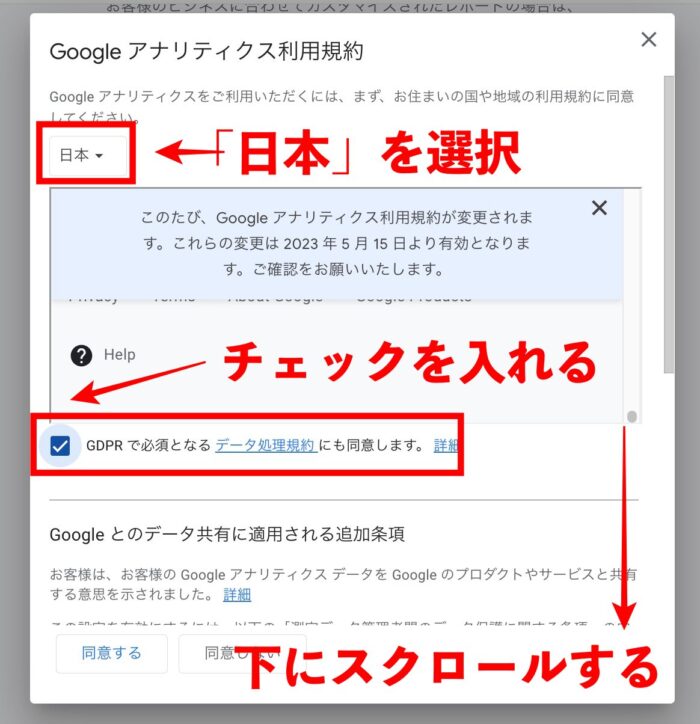
利用地域を「日本」に変更します。
チェックを入れる箇所は2箇所あります。
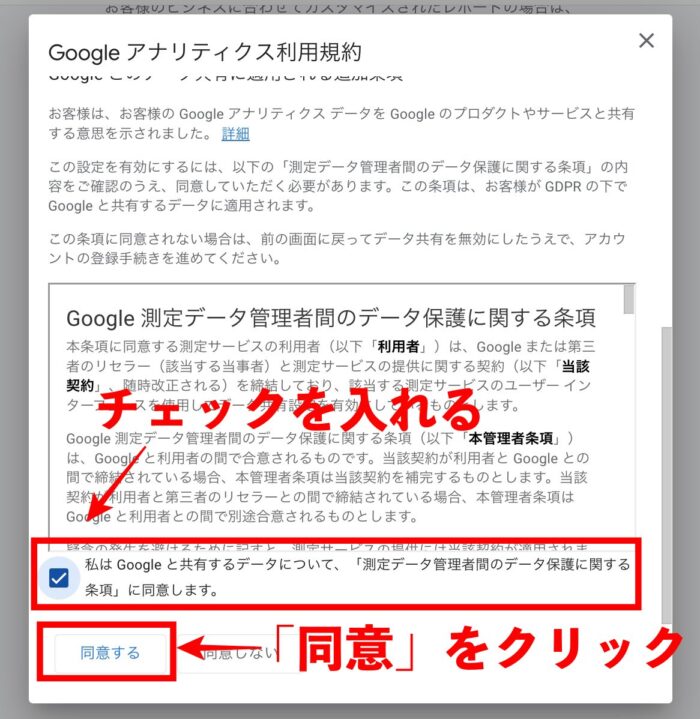
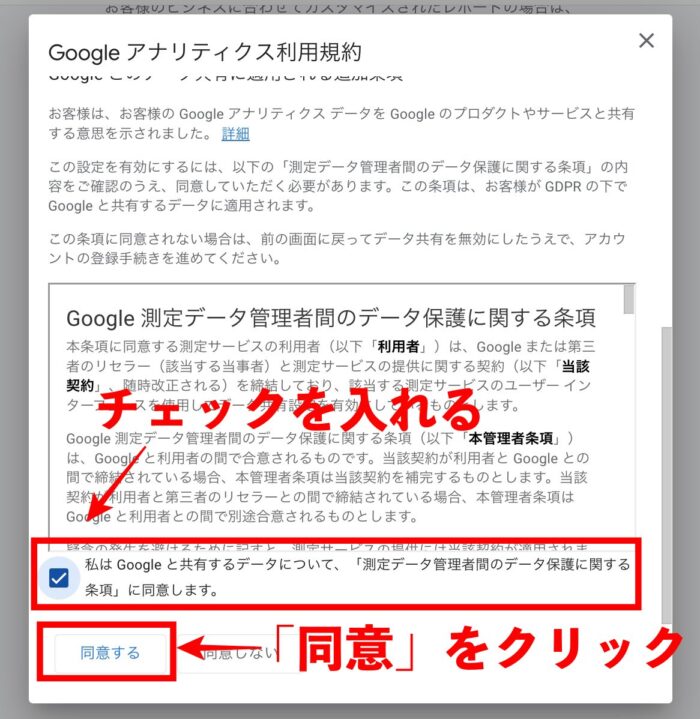
チェックを入れたら、「同意する」をクリックする。
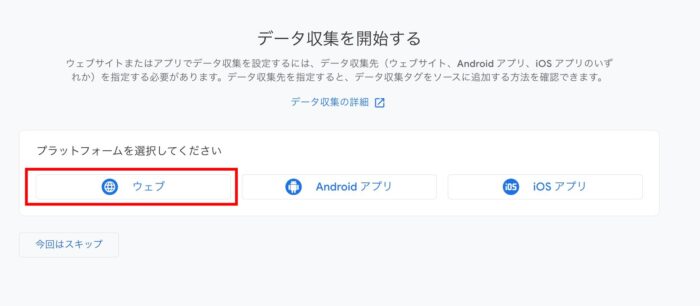
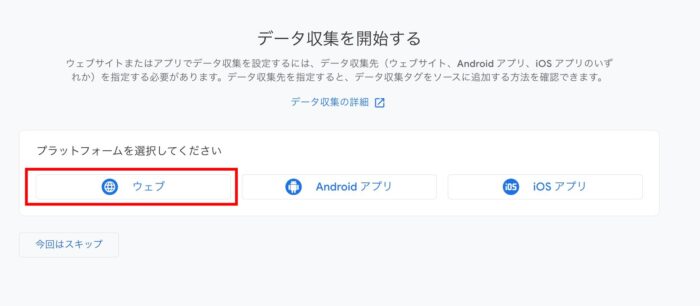
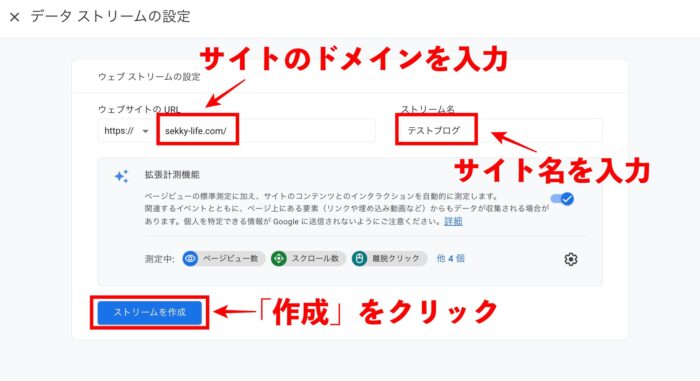
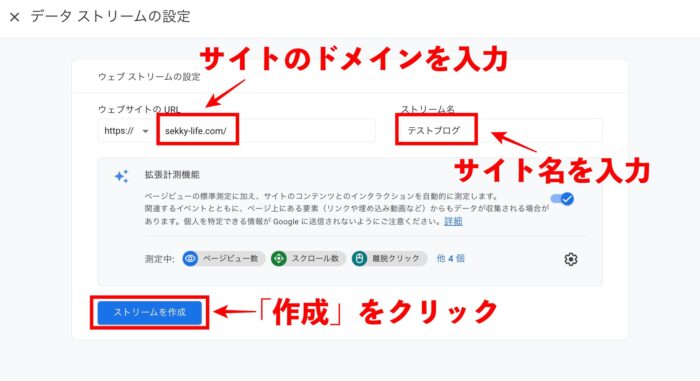
①ウェブサイトのURLに、ご自身のブログのドメインを入力。
②ストリーム名にブログ名を入力。
③ストリーム作成をクリック
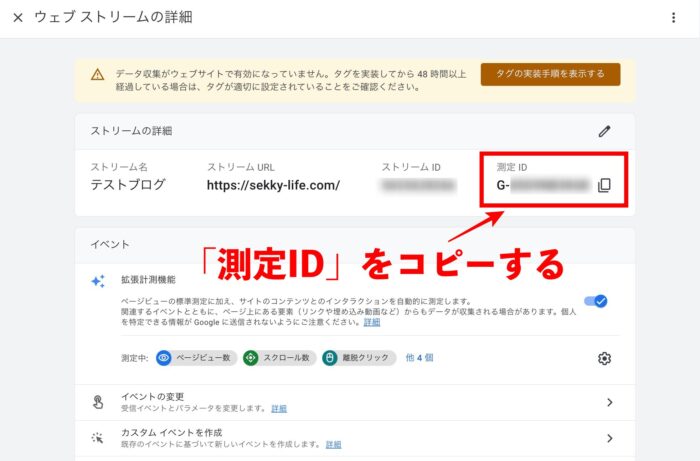
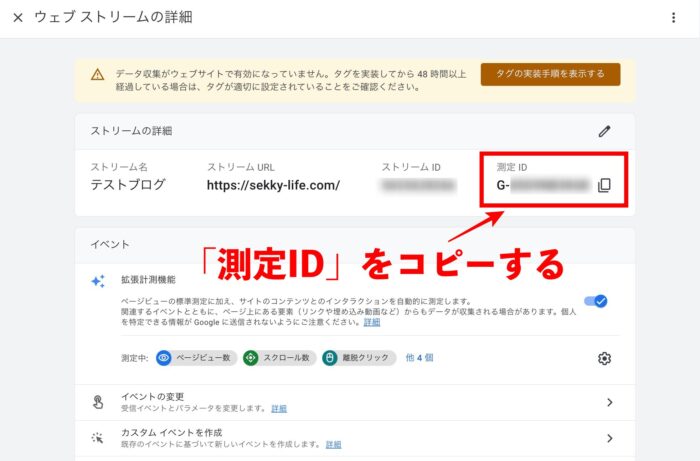
上記のような画面になりますので、右上のGから始める「測定ID」をコピーしてください。
③WordPressに測定IDを設置する
ここからはWordPressの画面上での設定方法になります。
WordPressにログインをした状態です。
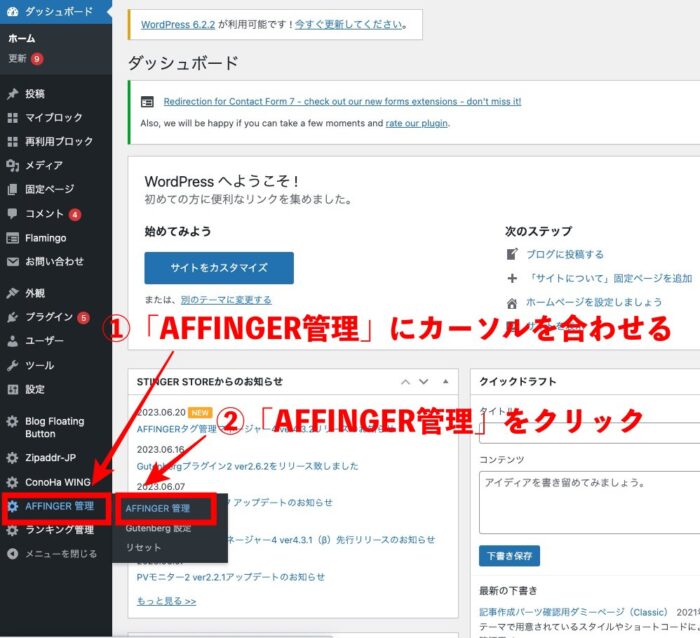
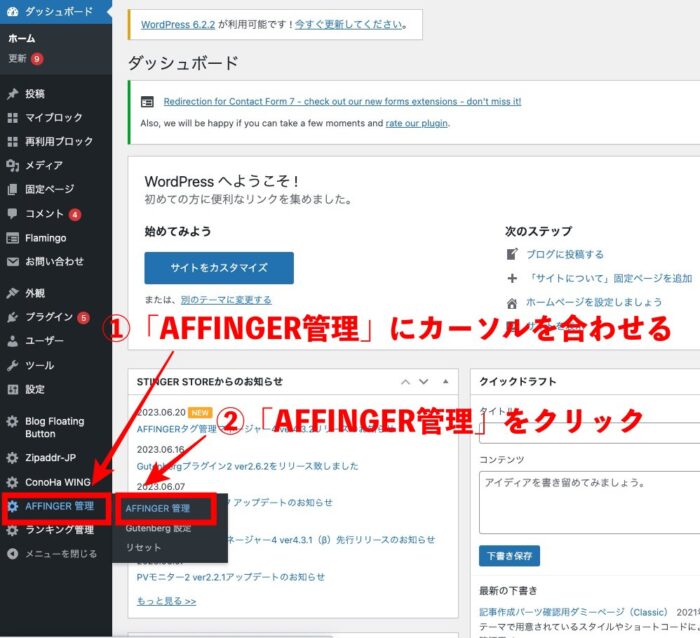
画面左の「AFFINGER管理」をクリック
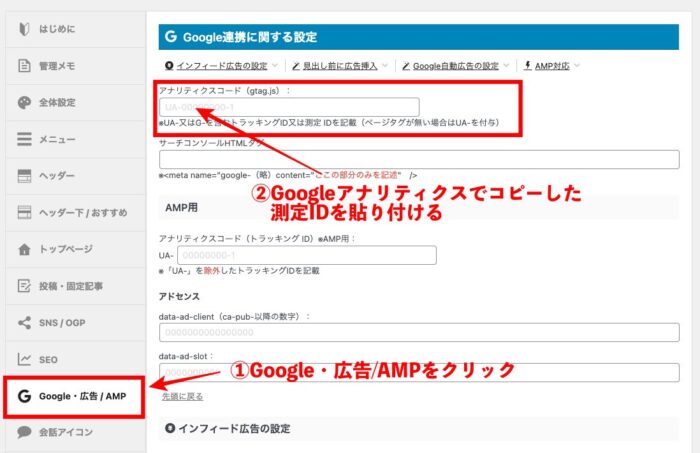
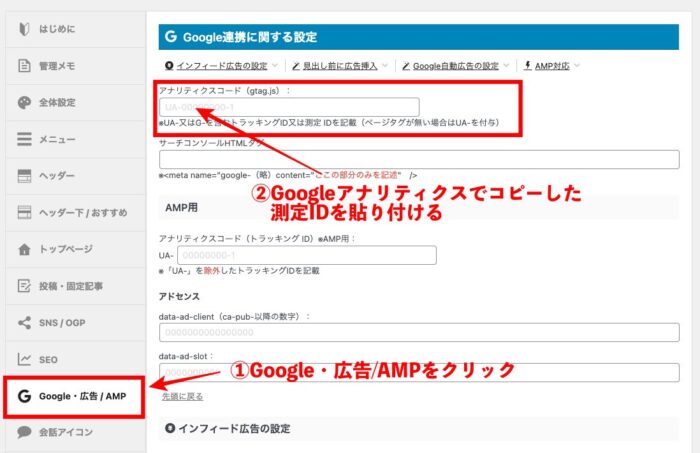
②「Google・広告/AMP」をクリック
③アナリティクスコードの欄に先ほどコピーした「G-********」の測定IDを貼り付ける
④下にスクロールして「save」クリック
以上で設定完了です。
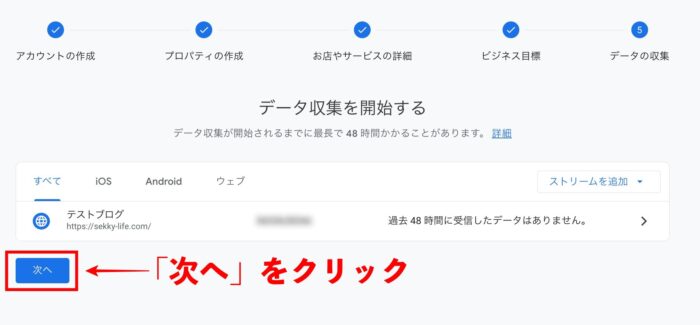
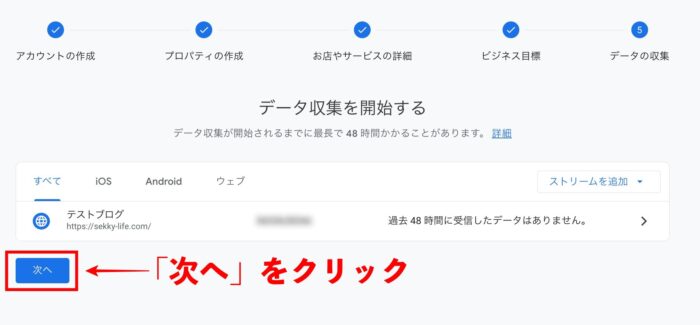
アナリティクスの画面が「データ収集を開始する」と表示されるので「次へ」をクリックします。
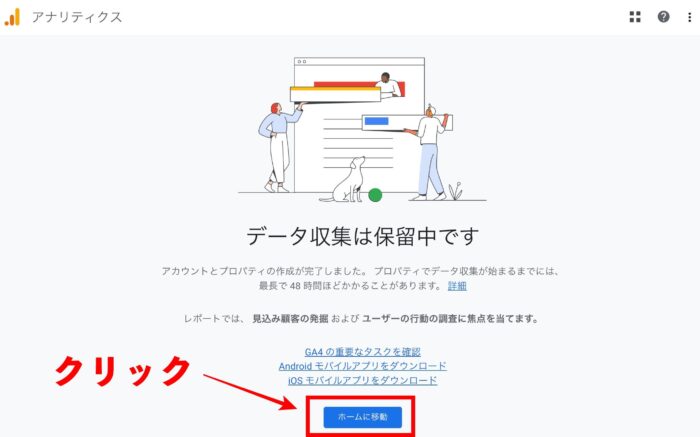
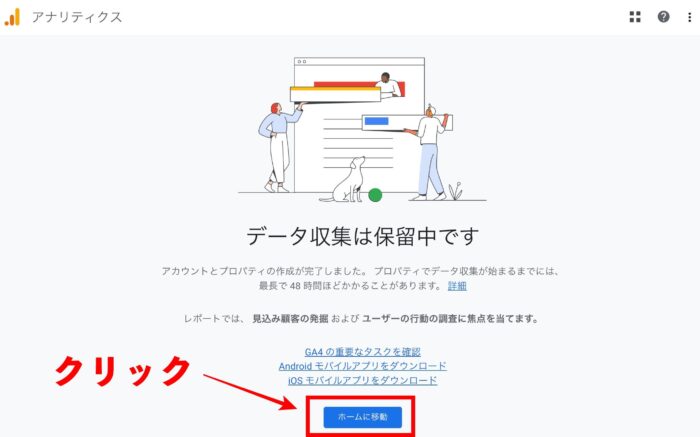
「ホームに移動」をクリックします。
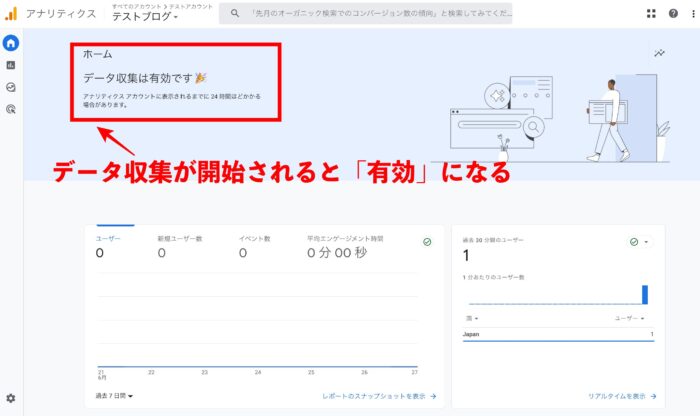
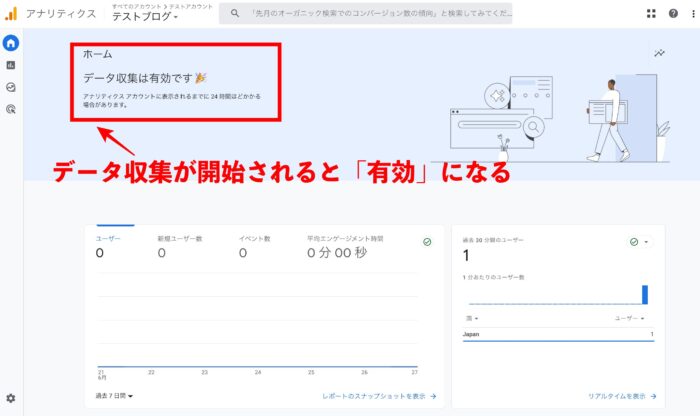
設置直後はアクセスがないので「データがありません」と表示されます。
試しに自分でブログのトップページやHello Worldなどをクリックすると、測定が開始され「有効」に変わります。
AFFINGER6でサーチコンソールの登録をする
次に、サーチコンソールの設定をします。(サーチコンソールも必須設定です。)
※これで最後です。
上記のリンクをクリックすると、こんな感じのページに入りますので「今すぐ開始」をクリックします。
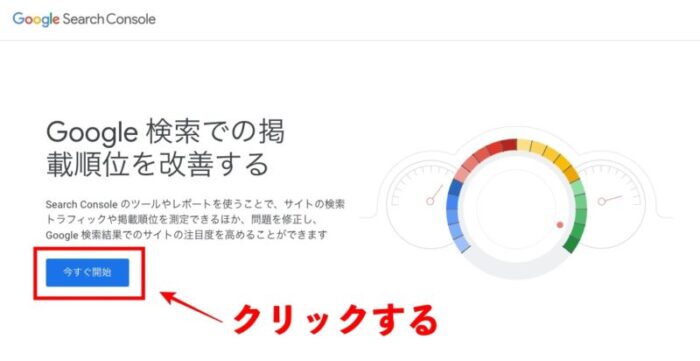
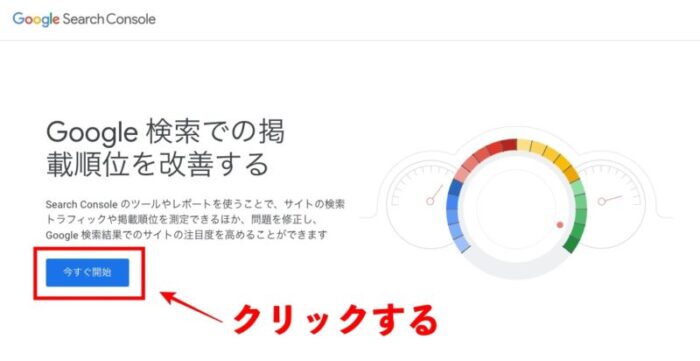
Googleアカウントにログインしていない場合は、ログインをしてください。
(Googleアナリティクスに登録したものと同じアカウントを利用します)
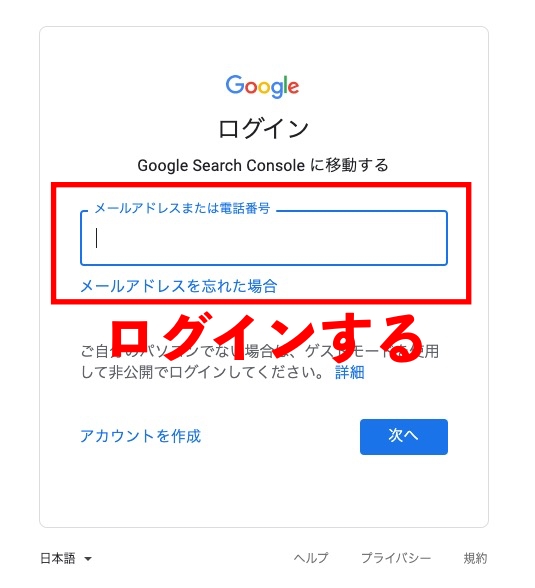
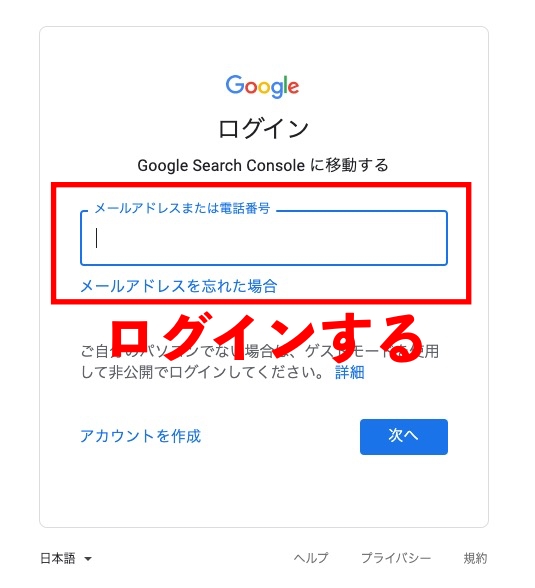
サーチコンソールにログインをする
サーチコンソールの登録画面になります。
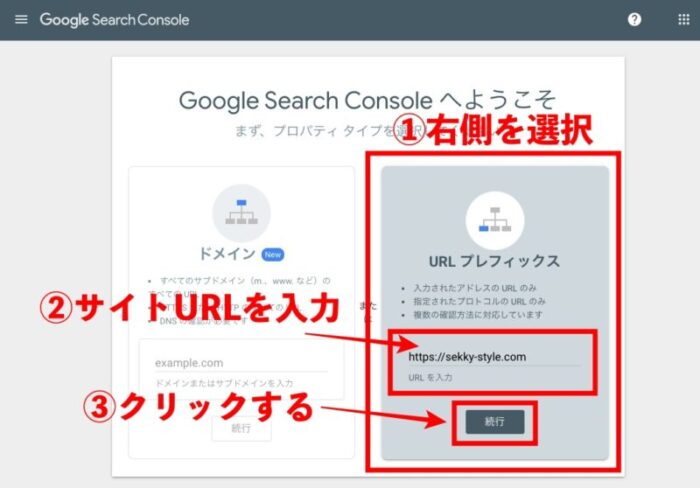
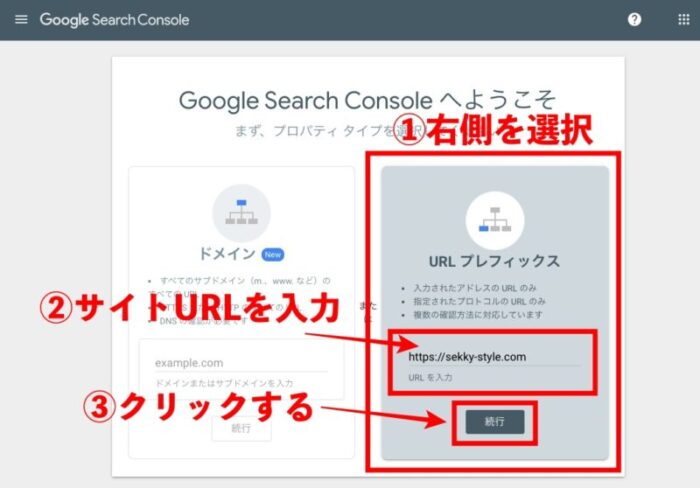
①右側の「URLプレフィックス」を選択する
②ブログのURLを入力する
③「続行」をクリックする
Googleアナリティクスに先に登録していると、サイトの所有権の確認までが自動で完了します。
Googleアナリティクス未登録でやってしまうと、サイトの確認を自分のやることになるので、若干手間が増えます。
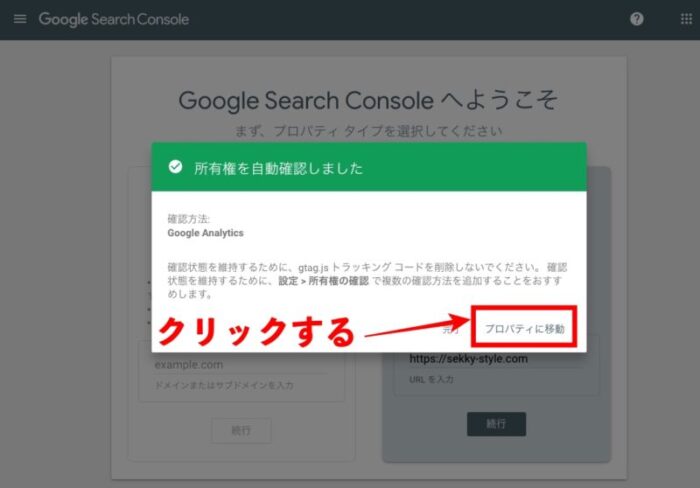
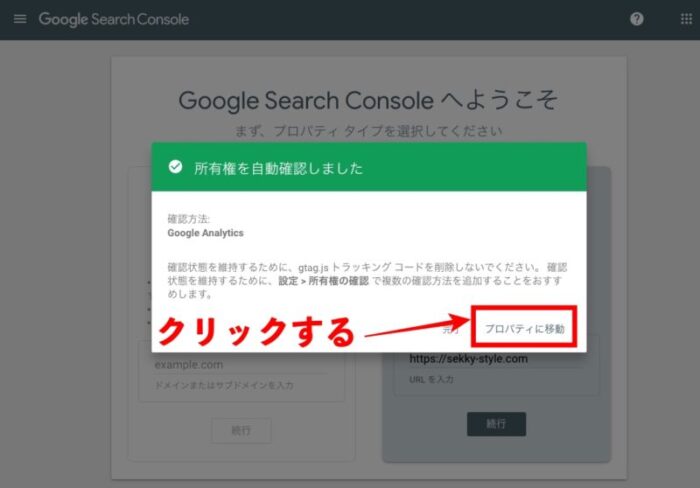
所有権の自動確認の案内がでたら、「プロパティに移動」をクリックします。
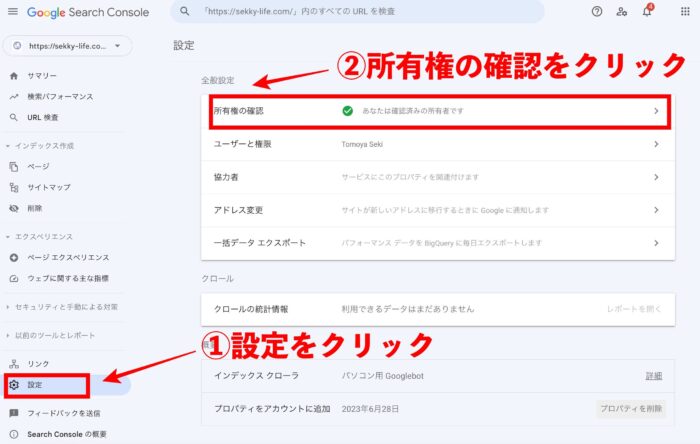
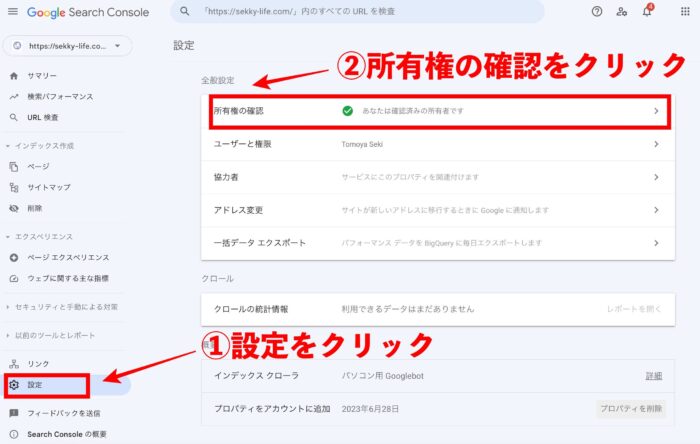
左下にある「設定」をクリックします。
右側に設定の項目が表示されます。
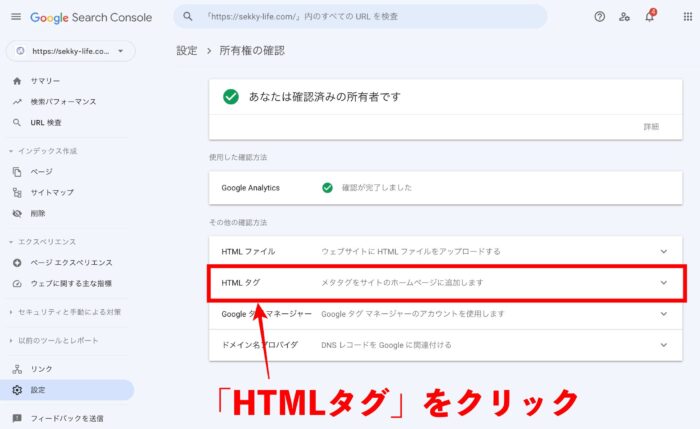
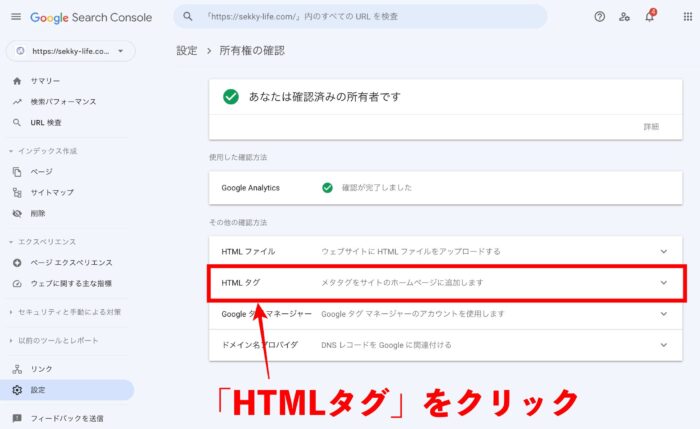
「HTMLタグ」をクリックします。
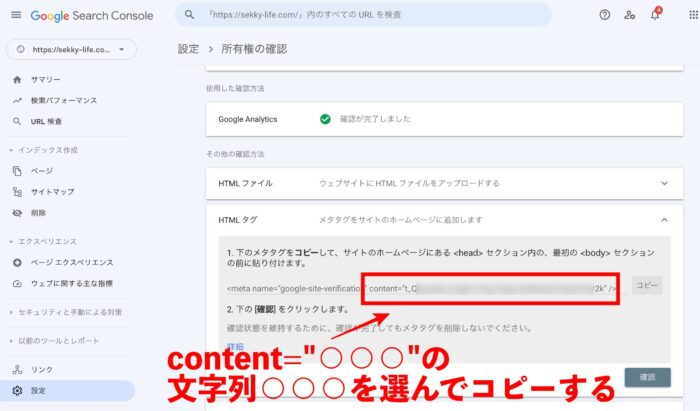
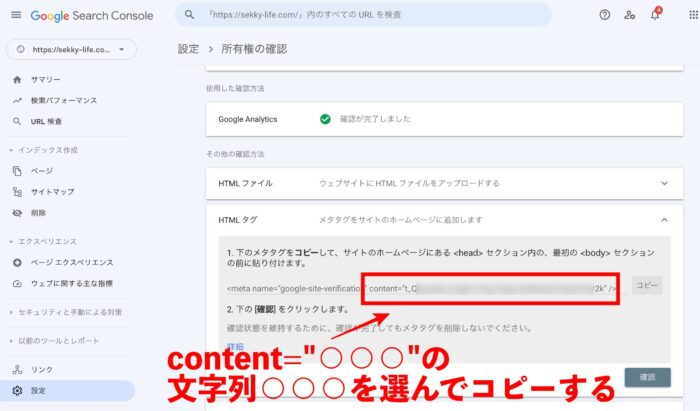
表示されたHTMLタグの「content=”**********”」の「**********」だけをコピーしてください。
右側にある「コピー」ボタンを押してしまうと、全部が選択されてしまいますので、「**********」だけをカーソルを合わせて選んでコピーしてください。
WordPressの設定をする
次にWordPressブログとの紐付けをします。
WordPressにログインをした状態です。
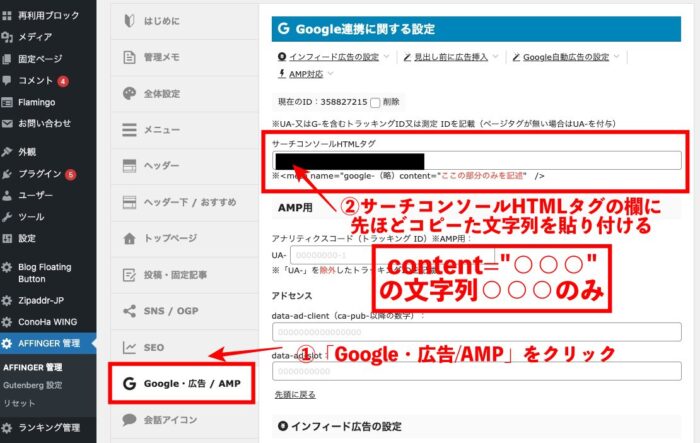
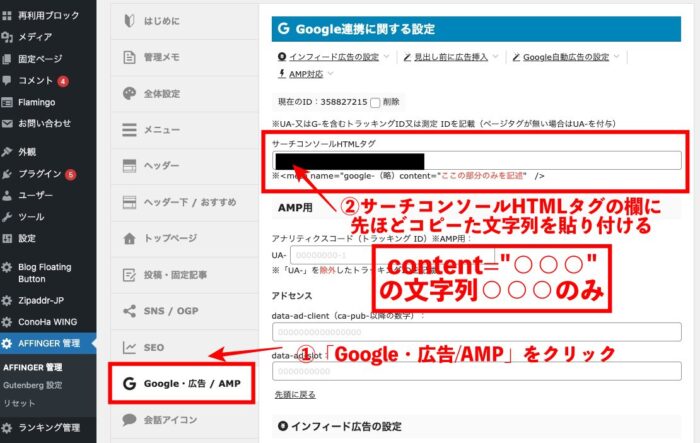
①左下にある「SAFFINGER管理」をクリック
②Google・広告/AMPをクリック
③サーチコンソールHTMLタグに、先ほどコピーしたHTMLタグの「content=”********”」の「********」部分の文字列だけを貼り付けます。
④貼り付けたら、一番したにある「save」をクリックしてください。
設定は、以上で完了です。
まとめ:AFFINGER6をWordPressにインストールする方法
この記事では、WordPressテーマ「AFFINGER6」のインストール方法について解説してきました。
慣れてしまえば難しい作業ではありませんが、はじめてやると一苦労かもしれません。
焦る必要なないので、ゆっくり一つずつクリアしていきましょう!
それでは、今回の解説は以上になります。
↓AFFINGER6の購入はこちらから【PR】
WordPressの開設がまだ済んでいない場合は、こちらを参考にしながら開設されてみてください。
10分もあれば開設できますので、驚くほど簡単にできます。


当サイトはSWELLをつかってます。
当サイトは「SWELL」を使っています。
「AFFINGER6」と「SWELL」はどちらも人気のテーマなので、お好みで選んでいただいて問題ないと思います。
実際に、私はAFFINGER6も持っていて、AFFINGERで運営しているサイトもあります。
SWELLについてはこちらご参照ください。